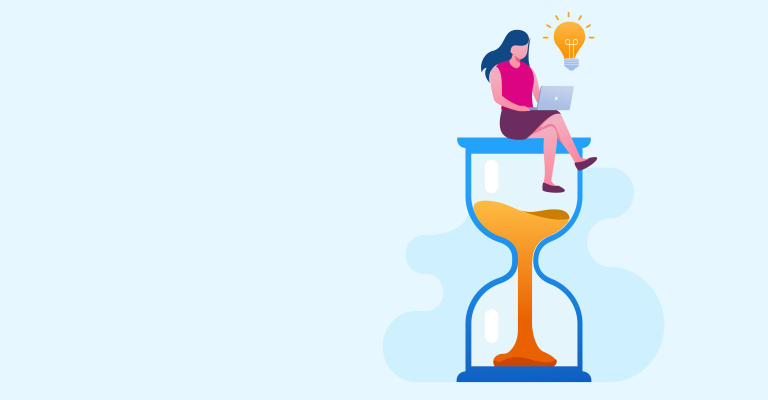Late submissions can raise thorny questions for online instructors. While studies show that students who submit assessments before the due date receive higher-than-average grades, as many as 70% of college students identify as procrastinators (You, 2015). Despite instructor attempts to create a manageable workload and motivate students to submit assignments on time, it is inevitable that procrastination, combined with the competing obligations of online students, will result in occasional late submissions. When preparing for an upcoming term, it is a good idea to share a late policy that clearly communicates your expectations for student submissions (Santelli et al., 2020).
Formulating a Late Policy
Boisvert et al. (2015) provide the helpful schematization of late policies below:
- Draconian: Late work is not accepted at all.
- Valid excuses: Late work is accepted for identified extenuating circumstances, usually requiring documentation such as a doctor's note.
- Until graded and returned: Late work is accepted until the instructor has returned the assignment to other students; then it is no longer accepted.
- Point deduction: Late work is accepted, but the student’s grade or feedback is reduced depending on how many hours/days late the assignment is submitted.
- No penalty: All late work is accepted (pp. 68–71).
Per Santelli et al. (2020), point deduction is the most common type of late policy, and a deduction of roughly 10% per day is viewed as fair and effective by the majority of instructors and students. With that said, there are any number of factors (learning objectives, subject matter, assignment structure, due date rhythms, the list goes on) that might call for a stricter or more lenient policy for your course. If you are tasked with formulating a late policy for your course, ask yourself the following questions:
- Does the policy align with the course objectives or mission?
- Is the policy tailored to the course profile (e.g., a pre-requisite course might have stricter policies than an elective)?
- Does the policy strike a balance between respecting students’ extenuating circumstances (technical issues, family and professional responsibilities, illness, etc.) and respecting your time?
- Can the policy be implemented for all students?
- How will the policy apply to students who join the course late?
Whatever you decide, be sure to state your policy and rationale in your syllabus to manage expectations and establish student buy-in. Please note, however, that not all accommodations are at the instructor’s discretion. You will need to move swiftly to facilitate any officially sanctioned extensions the university provides to a student, and many departments/schools have programmatic late schemes. To determine whether there is a programmatic requirement for a late policy in your course, consult the grading section of your syllabus and/or contact your program administrator.
Setting and Waiving Late Policies in Canvas
The following guides will walk you through the process of setting and waiving late policies in Canvas:
- How do I apply a Late Submission policy in the Gradebook?
- How do I change the status of a submission in the Gradebook?
- How do I change the status of a submission in SpeedGrader?
Find below some helpful tips for implementing a late policy in Canvas:
- Automatically apply a grade for missing submissions. The student view of the Gradebook does not always factor missing work into interim total grades. By applying a default grade for missing submissions, you can guarantee that the interim totals students see in their Gradebooks are an accurate representation of their grades at a moment in time.
- Consider setting a “lowest possible grade” higher than 0. Some instructors like to set a lowest possible grade of a 50 or 60, as 0s can significantly impact students' final grades. If you choose to use the “Lowest Possible Grade” feature, please note that Canvas will interpret the number you input as a percentage and not a point total. For example, if you set the lowest possible grade to 50, students will not be permitted to drop below a 100 (50%) on a 200-point project.
- View and update “Statuses” in the Gradebook. By default, late assignments will appear as blue cells in the Gradebook, and missing assignments will appear as red. At any given time, you can refresh your memory on Gradebook color coding by clicking “View->Statuses …” in the top left corner of the instructor Gradebook. If you want to change one of the colors (if, for example, you do not want to see red in your Gradebook), click “View->Statuses …” and select the pencil icon next to the status you would like to re-color.
- When waiving a late policy from the grade tray (when, for example, a student has a valid excuse for late work), select “None” and not “Excused.” Selecting “None” will restore any points that were deducted due to tardiness. Selecting “Excused” will remove the assignment’s points from the student’s final grade calculation. If the Gradebook is not set to calculate grades based on weighted assignment groups, this can throw the Gradebook out of alignment with the syllabus. For this reason, we recommend you use the “Excuse” feature sparingly and only in situations in which a student is not going to complete an assignment at all. When you do use it, we recommend you let the student in question know that their other assignments will be weighted more heavily as a result.
- Reduce a student’s late penalty by manually adjusting the “Day(s)” Late text entry field (also in the grade tray). If you want to reduce but not fully eliminate a student’s late penalty, you can manipulate the number of days late an assignment is in Canvas. If, for example, an assignment is 3 days late and Canvas has deducted 10% a day for a total “-30,” you can navigate to the grade tray, delete the number “3” in “3 Day(s) Late,” and manually enter “2” to change the late deduction to “-20.” Please note that if grades and feedback are set to post automatically, the student may see and/or receive notifications about the change.
Next Steps
It can be difficult to determine the right late policy for your unique course and students, but when late work starts to roll in, you’ll almost definitely be happy you did! If you have a question about programmatic standards for late work, contact your department chair or administrator. If you have a question about implementing a late policy in the Canvas LMS, reach out to your designated Canvas Support contact.
References
Boisvert, D., Garcia, W., Giersch, J., Strickland, J., & Whitaker, B. E. (2015). Late work and late adds. In Students’ pathways to success: A faculty guide (pp. 65–72). J. Murrey Atkins Library Digital Publishing.
Santelli, B., Robertson, S. N., Larson, E. K., & Humphrey, S. (2020). Procrastination and delayed assignment submissions: Student and faculty perceptions of late point policy and grace within an online learning environment. Online Learning, 24(3), 35–49.
You, J. W. (2015). Examining the effect of academic procrastination on achievement using LMS data in e-learning. Educational Technology & Society,18(3), 64–74.