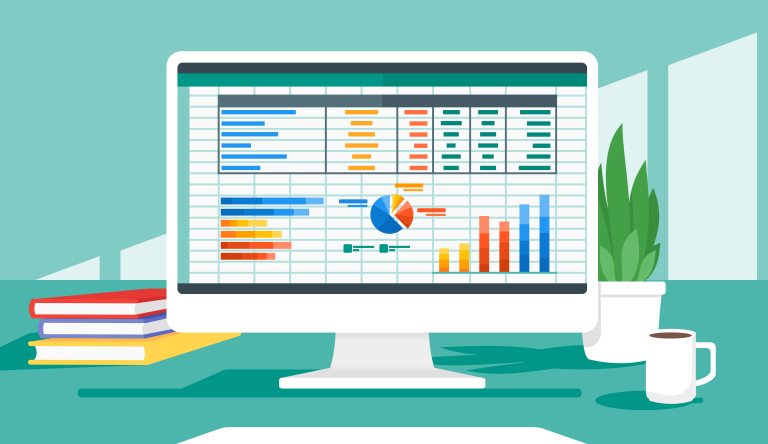Spreadsheets are used for a broad array of data-related tasks and projects across numerous disciplines. Maximizing the utility of spreadsheets as course materials requires careful attention towards their content and formatting. In this piece, we present recommendations for enhancing the clarity, consistency, and accessibility of course spreadsheets for students.
Recommendations
Strategically limit the content directly included in spreadsheets.
A first step towards enhancing the utility of your course spreadsheets is to remove and relocate content for which spreadsheet functionality is not required or applicable. While spreadsheets can accommodate a variety of content, some elements may be better suited to other file types or direct placement in your learning management system (LMS). For example, instructions, images, and links may be easier for students to find and engage with outside a spreadsheet. Consider arranging these elements in your course around your linked spreadsheet to ensure easy access for students.
Hide or delete unnecessary rows and columns.
By default, a spreadsheet may have many more rows and columns than are actually needed. Hiding or deleting excess rows and columns simplifies the visual presentation of the file, facilitating ease of navigation for learners using assistive technologies.
Remove any blank worksheets.
As with unnecessary rows and columns, the inclusion of blank worksheets can complicate student navigation. If students need additional worksheets to complete a task, consider noting that in the instructions provided in the LMS.
Avoid use of merged cells.
Merged cells can also contribute to navigation challenges for learners. If your spreadsheets contain any merged cells, consider expanding cell sizes or spreading content across multiple cells as alternatives.
In files with multiple worksheets, apply descriptive labels to each.
Adding clear and unique labels to each sheet in your file will support successful spreadsheet navigation and use.
Arrange content to begin in cell A1.
To facilitate consistency and ease of navigation for all learners—especially those using assistive technology—the contents of each sheet should begin in cell A1. For example, if a sheet contains columns of data, the first column’s header should be placed in cell A1.
Previously we noted that instructions are often better included on a page than in a spreadsheet. If, however, your spreadsheet requires complex or detailed instructions, it can be helpful to include these instructions in cell A1 of the first sheet in the file.
Adjust fonts to maximize readability.
Throughout your spreadsheets, use a sans-serif font like Calibri or Arial to maximize readability. If your spreadsheets will be used in videos, font size should be set to at least 14-point. If your spreadsheets will be made available as course files, 12-point font should suffice.
Strategically limit the use of color.
Some uses of color can present accessibility challenges for learners. For example, low color contrast and reliance on color to convey meaning can make it difficult for learners to perceive information. Strategically limiting the use of color in your spreadsheets can help ensure that learners can engage with your materials as intended. If you incorporate color in your spreadsheets, use the color contrast checker linked in the Resources section at the end of this piece to ensure that your color choices meet web accessibility requirements. If you use color to convey meaning, incorporate descriptive labels to ensure that all students can perceive the information.
If images must be included, add alternative text.
Previously we suggested that images might be best suited outside of a spreadsheet. If you have determined that including images in your spreadsheet is necessary, you will want to ensure that text descriptions of all images are available for learners with visual limitations. Note that the process for adding alt text will vary depending on the software program you are using. Supporting information for Microsoft Excel is provided in the Resources section that follows.
If using Microsoft Excel, run the Accessibility Checker.
The Accessibility Checker is a useful tool for identifying and addressing accessibility concerns in Excel spreadsheets. To run the Accessibility Checker, open your Excel file and navigate to the Review tab. Then, select Check Accessibility from the options presented in the ribbon.
The recommendations presented in this piece account for many, but not all, of the common issues the Accessibility Checker will flag. Using the Accessibility Checker to identify remaining issues will help ensure that all of your students can engage with your spreadsheets equitably and productively.
Spreadsheet Accessibility Resources
Here are some helpful resources to consult as you create and update course spreadsheets. Some of these resources reference Microsoft Excel; however, they contain recommendations that are applicable to spreadsheets developed in any program. If you are using software other than Excel for your spreadsheets, we recommend seeking out and reviewing software-specific accessibility resources.
- Review WebAIM’s guidelines for optimizing spreadsheet accessibility.
- Review instructions and best practices for making Excel documents accessible.
- Assess your color combinations with WebAIM’s color contrast checker.