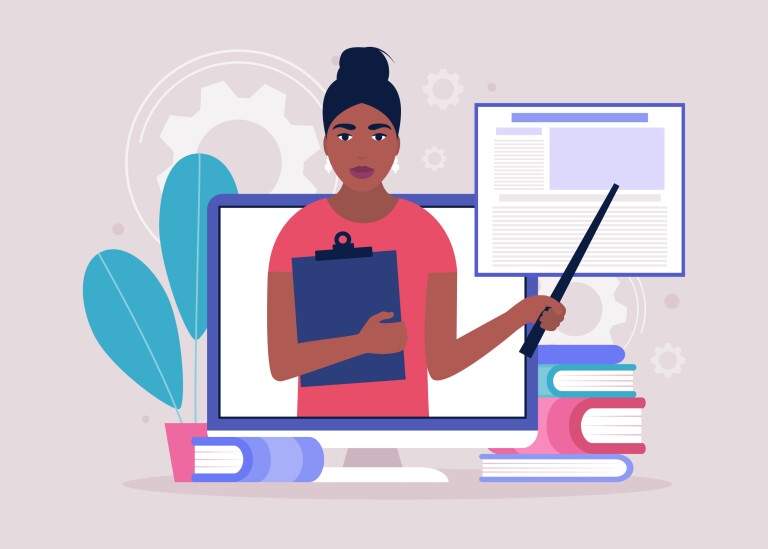The familiarity and ease of PowerPoint make it a natural choice for creating instructional videos. After all, your energy is better spent on planning and recording videos than on learning a new tool. However, creating quality slides still requires significant time and attention to detail.
When to Use PowerPoint in a Video
As you consider whether slides will add value to your video, ask yourself the following questions:
Does your presentation contain visual content?
PowerPoint is designed for presenting images, charts, tables, and other visual media (Moore, 2013). If you have little to no visual content, consider your alternatives. Audio is an underutilized but effective alternative to video that provides students greater flexibility in accessing the material. Another option might be to simply record yourself speaking into your webcam without PowerPoint slides. This method can help online students feel connected to you as the subject matter expert.
Is your topic complex or difficult to understand?
PowerPoint can help students focus on key takeaways that simplify the complex information presented. However, this isn’t the only option. You might consider providing students with an outline or graphic organizer to follow along with an audio- or webcam-only presentation, which can help support information processing. The course page where the video will be placed can also provide helpful context to guide the students through the presentation.
Will you be able to provide your slides to students in an accessible format?
When introducing content into your course, you have a responsibility to ensure that it is accessible to all students (CAST, n.d.). If you use a PowerPoint in a video, you must ensure that students with vision impairments have equitable access to the materials in an alternative format, meaning they can use assistive technologies such as a screen reader to review the slides. If you are concerned about having the time, skill, or means to make your presentation accessible to students with disabilities, you may want to reconsider using PowerPoint.
How to Design PowerPoint for Video
If you’ve decided to move forward with PowerPoint, you’ll want to make sure the presentations you have used in face-to-face or synchronous sessions are camera-ready. Use the following guidelines to adapt your slides for the online video modality.
Organize the presentation into concise, individual topics.
It’s widely accepted that instructional videos of around 4 to 6 minutes in length have the highest viewer engagement rates, with students generally expressing a preference for videos that are no more than 10–15 minutes long (Hibbert, 2014; Sturman et al., 2018; Bates, 2019). Rather than prioritizing a target length, however, aim for a concise presentation that clearly supports your learning objectives. The goal is for students not only to watch the video but also to learn something from the video. In fact, “. . . [engagement rates] might actually represent student preference for succinct content presentation, independent of video length” (Hansch, et al., 2015, p. 4).
Write a script.
A script doesn’t necessarily need to be a word-for-word account of your narration, but creating an outline of talking points will help ensure that your presentation stays concise and focused. Prepare a script that will work best for your delivery style and will allow you to speak clearly and naturally.
Use a widescreen slide format.
The 16:9 slide layout is optimized for video recording, as it matches the aspect ratio of standard video production. This format also increases the negative space surrounding your text and images, allowing learners to focus on the ideas presented without visual clutter.
Use preset slide layouts.
Using slide layouts supports accessibility as well as visual hierarchy, both important design principles for presentations. On each slide, select the layout that is best suited to the ideas being presented. Slide layouts, which provide the semantic structure for slide content, should not be confused with themes, which are not recommended due to potential accessibility issues (WebAIM, n.d.).
Don’t overuse bullets.
Bullets indicate a list, which means they should only be used to identify items that belong to the same group. Independent ideas should not be grouped together in a bulleted list. In many cases, these ideas should be separated into individual slides. For items that represent sequence or rank, a numbered list should be used.
Refine the text.
Slides should not contain your script; rather, they should contain key takeaways that reinforce the intended message. In particular, the text on each slide should correspond to only the concurrent narration, containing no extraneous, previous, or upcoming information (Mayer, 2017; Liu et al., 2022). To avoid overloading your students’ working memory, text should be kept to a minimum so that students do not attempt to read and listen at the same time.
Copyedit for readability.
Text should be not only free of errors, but also perceivable and intelligible to all. Ensure that acronyms and jargon are clearly defined. Avoid underlining for emphasis, as underlined phrases can be confused with links. Excessive capitalization and narrow spacing between letters and lines can also hinder readability.
Minimize decorative images.
Decorative images don’t necessarily enhance learning, and they can create issues of accessibility and inclusion. Use images only when they support the content or reinforce or establish the intended tone of the presentation. Remove any images that do not accomplish these goals or that could distract from the message.
Use color purposefully.
There are both accessibility and visual design considerations pertaining to color. All learners don’t perceive color in the same way, so avoid using color to convey meaning. Also use a color contrast checker to ensure that all colors used have sufficient contrast to the background and each other. From a design perspective, excessive color can be distracting or unappealing. Therefore, be strategic about the use of color overall.
Remove animations and transitions.
Animations and transitions can be distracting. They don’t always translate well to a recorded format, especially if there are any timing mistakes in the presentation. To control the pacing of content, separate ideas into individual slides rather than trying to squeeze multiple ideas into one slide using animations.
Check the accessibility of your presentation.
Accessibility is a requirement for course materials and online content. The Microsoft accessibility checker will flag and help you fix common barriers to accessibility, though it may not catch every issue.
Make the slides available to students.
To support students with different learning preferences, needs, and abilities, always plan to share your slides as a resource. This ensures equitable access for students with vision impairments and gives students flexibility in how they study the materials.
References
Bates, A. W. (2019). Teaching in a digital age: Guidelines for designing teaching and learning (2nd ed.). Tony Bates Associates Ltd.
CAST. (n.d.). Legal obligations under Section 504 and the ADA. Legal Obligations for Accessibility.
Hansch, A., Hillers, L., McConachie, K., Newman, C., Schildhauer, T., & Schmidt, J. P. (2015). Video and online learning: Critical reflections and findings from the field. HIIG Discussion Paper Series No. 2015-02.
Liu, TC., Lin, YC., & Paas, F. (2022). A new application of the temporal contiguity effect in designing narrated slideshows. Educational Technology Research & Development, 70, 59–72.
Mayer, R. E. (2017). Using multimedia for e-learning. Journal of Computer Assisted Learning, 33(5), 403–423.
Microsoft. (n.d.). Make your PowerPoint presentations accessible to people with disabilities.
Moore, E. A. (2013, January 7). Adapting PowerPoint lectures for online delivery: Best practices. Faculty Focus.
Sturman, N., Mitchell, B., & Mitchell, A. (2018). Nice to watch? Students evaluate online lectures. The Clinical Teacher, 15(1), 19–23.
WebAIM. (2021, February 26). PowerPoint accessibility.