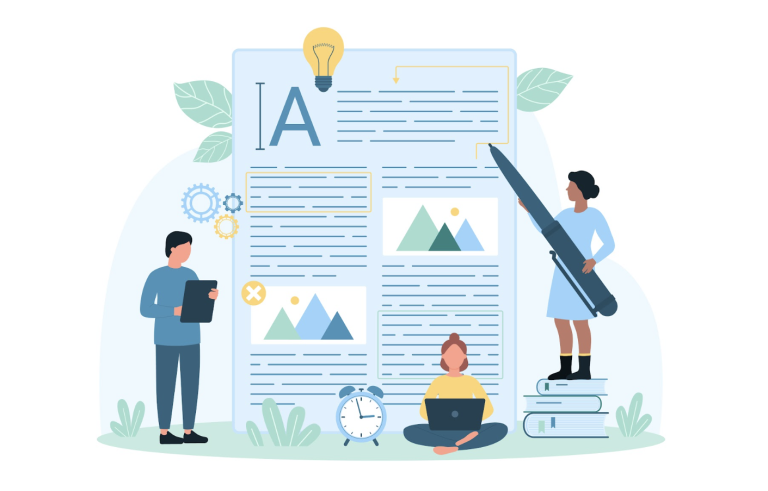Did you know that some forms of assignment feedback in Canvas are more obvious to students than others? Canvas has a Student View option for instructors to get a sense of what students are seeing in most general areas of their courses, but it can be challenging to determine what your actual students are experiencing when accessing your comments on their work or the rubric you’ve filled out for their submission.
Research suggests this is no small matter. The formats available for feedback impact the feedback itself. They also affect how both instructors and students perceive that feedback (Laflen, 2023), and the separation of feedback from grades in learning management systems like Canvas makes students less likely to view the feedback at all (Laflen & Smith, 2017). This piece focuses on what students may be seeing on their Grades pages and how instructors and graders can use this knowledge to choose feedback approaches that will best suit the course’s learning goals. This piece will walk through each of the common grading and feedback insights available to students from most to least evident to students.
Score
The score for the assignment is arguably the most anticipated—if also the least detailed—bit of feedback for a submission, usually consisting of a number, letter, or complete/incomplete grade.
Instructor View
- Canvas guide: How do I enter and edit grades in SpeedGrader?
- Canvas guide: How do I enter and edit grades in the Gradebook?
Instructors have two main ways of viewing and entering student grades. SpeedGrader gives a view of a particular student’s submission, with the grade field in the SpeedGrader sidebar holding the score assigned. The Gradebook collects all student grades within rows by student and columns by assignment, and grades can also be entered and edited within that view.
Student View
- Canvas guide: How do I view my grades in a current course?
- Canvas guide: How do I use the icons and colors in the Grades page?
The score is the most straightforward item in the student view. Students know they have available grades and feedback via the flag next to the grades link in their course navigation menu; they may also have notifications enabled to let them know when a grade has been received. A student entering their grades page will see a list of assignments submitted and their grades for each item for which grades have been released.
Submission Comment
The Submission Comment feature is designed to allow for an instructor to give more substantive individualized feedback. It generally takes the format of a short text comment, but SpeedGrader also offers options for video, audio, and screen capture feedback in the Submission Comment feature as well.
Instructor View
- Canvas guide: How do I leave feedback comments for student submissions in SpeedGrader?
- Canvas guide: How do I leave comments for students in the Gradebook?
Instructors can add a submission comment as they grade in SpeedGrader, or from the Gradebook via a student’s grade tray. Submission comments can have many uses. For example, if you have students share information early in the course about why they're in a course or what they hope to achieve, these comment boxes can be a great place to put insights and feedback about how what they have done in the submission relates to their future goals.
If a grader finds themselves making particular comments over and over while grading something, they may find adding that comment to the comment library to be useful. The comment library allows you to click on the comment icon above the assignment comment box and see a list of things that you have saved that you would like to use again. In general, the comment library is a strategic tool, helpful for filling in a gap or addressing an issue that repeatedly arises in student work and is so specific that it was not anticipated and placed in a rubric.
Student View
If a student’s submission receives a submission comment, a button appears on their Grades page marked with a comment icon. The comment itself is only one step removed from a student’s grade view, as students can see a comment in its entirety upon clicking that button. This makes the submission comment the most visible of the detailed feedback formats to students.
Rubrics
Rubrics are the easiest way to quickly communicate specific, consistent feedback to students. Rubrics typically contain specific criteria and levels of achievement, each assigned a specific point value for grading.
Instructor View
If an assignment has a rubric attached and enabled for grading, an instructor can click "View Rubric" within the SpeedGrader sidebar and see that rubric. As a grader reviews each criterion, they can click on the rating that they think the student has achieved within that criterion, or type the desired score into the criterion box. The grader can see the running total of points awarded and the total points allotted for the rubric in the bottom right. Clicking “Save” will populate that score into the student's grade box. If a grader returns to that submission later on, they can see how many points were awarded for each criterion and whether that represents full or partial credit for the criterion.
There are also commenting options within the rubric, indicated with a comment icon on each criterion; these are best used sparingly, such as to denote why a student achieved a score between two criterion levels.
Student View
- Canvas Guide: How do I view the rubric for my assignment?
Students’ view of a graded rubric is similarly straightforward; as with the Submission Comment, only one click is needed for a student to access a completed rubric for their submission. When students access their Grades page, an icon next to the assignment title indicates to them that there is a rubric to be viewed. If they click on that rubric icon, they can view the rubric. In addition to the total points they received, students can see the chosen rating, the criterion description, and the assigned rating level. Any comments left in the rubric comments boxes, however, are fairly small and may be easily overlooked; thus, we recommend using these only for comments directly relevant to the grade assigned for that rubric criterion.
DocViewer Annotations
DocViewer annotations are available for certain types of file submissions in SpeedGrader, allowing instructors to provide specific, in-context feedback directly on student submissions. Annotation options include highlighting, point comments, free drawing, and more, making it a versatile tool for detailed, targeted feedback.
Instructor View
- Canvas Guide: How do I add annotated comments in student submissions using DocViewer in SpeedGrader?
Faculty can access DocViewer annotation tools in the toolbar at the top of the DocViewer pane within SpeedGrader. These annotations are particularly useful for drawing attention to specific sections of a submission, such as providing line edits in a document or highlighting key elements of a table, diagram, or image.
DocViewer annotations are best suited for feedback that requires students to focus on a particular part of their work. For example, pinpointing grammatical errors, suggesting wording changes, or emphasizing important aspects of a graph are effective uses of DocViewer. However, annotations may not be ideal for providing overarching comments on the work; general comments are better placed in the Submission Comment box, which is more accessible.
Student View
- Canvas Guide: How do I view annotation feedback comments from my instructor directly in my assignment submission?
Although DocViewer annotations provide a great deal of pedagogical impact, they are the least obvious feedback type for students to locate, requiring multiple clicks from the Grades page. Unlike Submission Comments or Rubric feedback, students see no direct view of DocViewer annotations from their Grades page, nor any indication that there are DocViewer annotations available. To access these annotations, students must do the following:
- Click on the relevant assignment title from their Grades page.
- In the Submission Details view, click on "View Feedback."
- This action will open the annotated submission, where they can view all DocViewer comments and highlights.
This process means that students are unlikely to see DocViewer feedback unless they are explicitly informed that it exists. Therefore, instructors may benefit from letting students know when annotations have been added and providing guidance on how to access them.
General Feedback
The last option for feedback is quite simple for both students and instructors to find but may not be an obvious option to consider, as it is not contained within the Grades functionalities at all: general, public feedback via an Announcement or Discussion. If you offer general feedback to a group or to a whole course, students can see what concepts are not only tripping them up but also giving trouble to others. Conversely, it also allows students to see where everyone is doing well and turning in strong work, helping them gain confidence. Both shared challenges and shared victories help build community in your course.
Conclusion
By considering the visibility and accessibility of each feedback format to your students—whether it’s scores, submission comments, rubrics, DocViewer annotations, or general feedback—you can strategically align your feedback approach with your course's learning goals. Clear communication about where and how students can access your comments is crucial, especially for feedback mechanisms that are less intuitive for students to find. By leveraging these insights, you can foster better communication, enhance learning outcomes, and create a more supportive and engaging educational experience.
References
Laflen, A. (2023). Exploring how response technologies shape instructor feedback: A comparison of Canvas Speedgrader, Google Docs, and Turnitin GradeMark. Computers and Composition, 68.
Laflen, A., & Smith, M. (2016). Responding to student writing online: Tracking student interactions with instructor feedback in a learning management system. Assessing Writing, 31, 39–52.