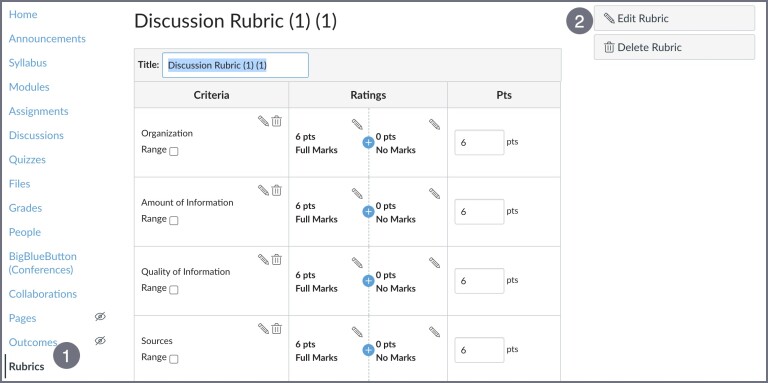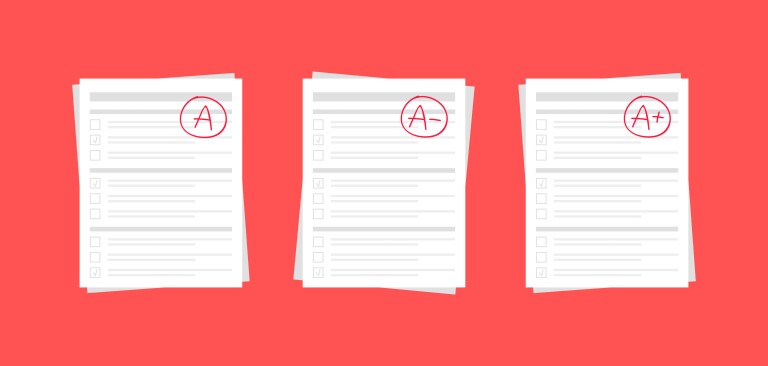Rubrics provide a framework for students, helping them submit stronger assignments while decreasing confusion as they write and create. While leveraging Canvas to provide clear, efficient, and consistent access to rubrics, take a minute to learn a few settings, saving yourself valuable time and a possible headache.
1. Sync rubric to gradebook.
Navigate to “Assignments” or “Discussions.” Then, select to edit a current rubric or create a new one. To ensure assignment grades appear in the Canvas Gradebook, mark the checkbox option to add the rubric to the course Gradebook by selecting “Use this rubric for assignment grading.”
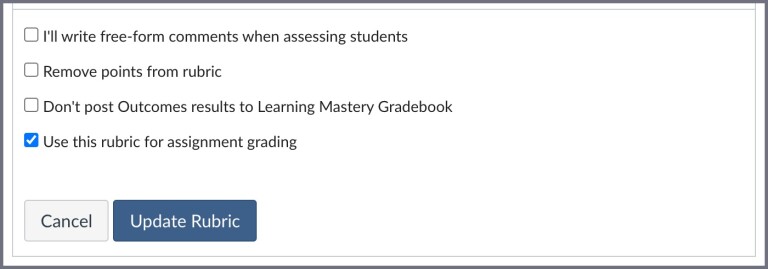
2. Write comments in rubric.
When grading in SpeedGrader, click “View Rubric.” Beneath the space to enter criterion points, click the comment icon. Enter your free-form comments on that criterion, and be sure to click “Save” when you’re finished grading the assignment.
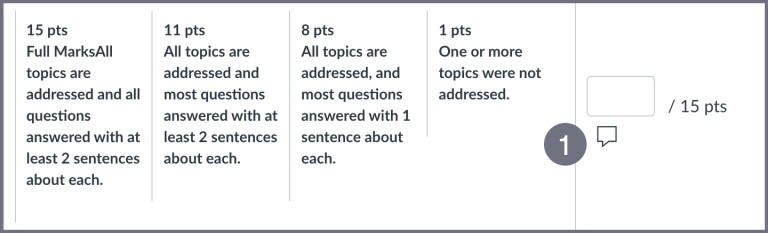
3. Give a rubric score between two ratings.
In SpeedGrader, when viewing the rubric, enter a point value manually between two set values; this allows you to input targeted grade values. When you insert a custom point value, you may want to leave a free-form comment to explain your decision (see number 2 above).

4. Save rubric before submitting.
In SpeedGrader, be sure to mark the “Save” button, which is located above the “Submit” button. The “Save” button must be selected before “Submit” or the grade will not appear, and you will have to regrade the assignment.
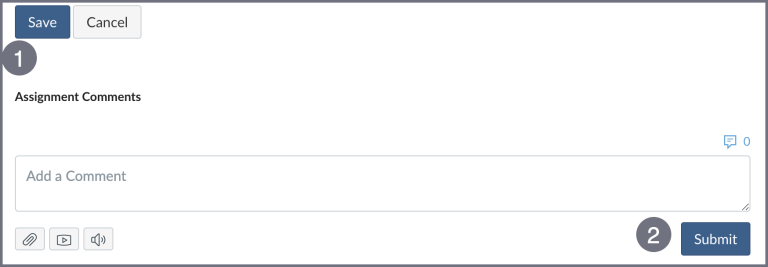
5. Update rubric scores.
Navigate to “Rubrics” on the left navigation bar. Select the rubric you want to update. Then select “Edit Rubric.” Update the total points for the desired criteria by clicking on the pencil icon.