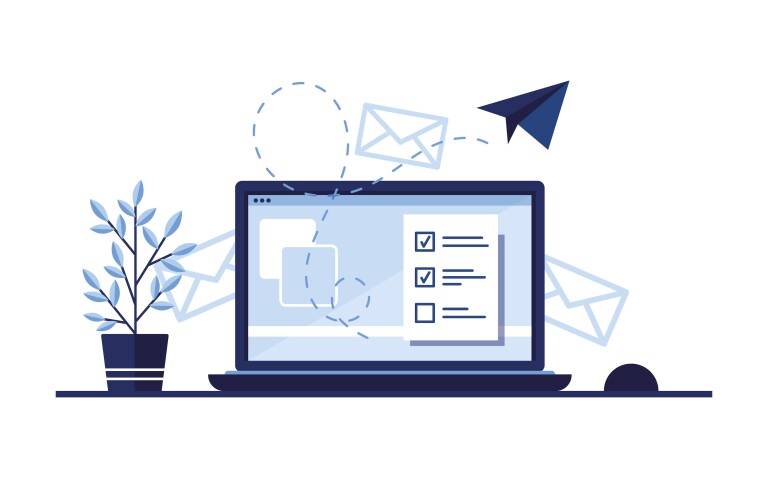SpeedGrader is a Canvas learning management system (LMS) tool for viewing and grading assessments, including assignments, quizzes, and discussions. The interface is similar for all three types of assessments, with a few slight differences. To understand the basic functionality of SpeedGrader, consult the collection of guides and overview video provided by Canvas. This piece outlines best practices for how instructors can leverage SpeedGrader when leaving timely feedback and grades for their students, which is an important aspect of student engagement and success in online education.
We recommend you access SpeedGrader through the Gradebook to streamline your grading. However, SpeedGrader is also accessible from individual discussions, assignments, and quizzes, though in some cases a menu must be opened to reveal the option.
The SpeedGrader interface has assignment and submission details listed across the top, a copy of the student's submission in the space below (called the DocViewer), and a sidebar on the right for entering grades, utilizing a rubric, and adding general assignment comments.
By utilizing the following SpeedGrader tips, you can increase your flexibility in grading, dialogue with students, and overall efficiency.
Flexibility in Grading
Hide or release your grades.
We recommend that you set a manual grading policy in the Gradebook global settings, which allows you to grade all submissions before releasing them to students. Instructors commonly prefer this method, as it allows them to synchronize grades, troubleshoot issues, and add any desired curve before students see grades. The eye symbol in the SpeedGrader menu bar is a quick way to ensure that a particular student’s grade is in fact hidden. Clicking this eye allows you to hide or post grades for all students or for all submissions that have already been graded.
Sort your student list.
If you click the Settings icon and select “Options,” you can rearrange your student list. The “Options" setting lets you view submissions in the dropdown student list by student name, date submitted, or submission status. You also have the option to anonymize submissions while grading. Organizing your student list by date submitted could prove helpful if you like to grade on a rolling basis and release grades to students in the order they turned their work in. Organizing your student list by submission status (i.e., graded/ungraded) can be helpful if you have a large class for which grading will take several days. Additionally, making submissions anonymous can be beneficial if you or a teaching assistant are worried about any sort of bias or inequity affecting the grading process.
Download all submissions.
Depending on the file type, you may need to download assignment submissions to your computer and manually input grades in SpeedGrader while looking at the downloaded files. For example, because SpeedGrader does not render Excel files particularly well, many instructors will download the files using the “Download Submission” feature on the assignment page and work with them offline, inputting the grades in SpeedGrader as they go.
Dialogue With Students
Use annotations cautiously.
SpeedGrader offers a host of annotation tools to use in the DocViewer, such as point, highlight, text, strikeout text, draw, and area annotations. With any annotation option, you can affix a comment to the annotation. Annotations allow you to leave specific and targeted feedback, though students sometimes struggle to locate annotations within Canvas. Additionally, while students can reply to your annotation feedback, Canvas does not currently offer a way to be notified of these responses. If you rely heavily on annotation comments, you may need to revisit each submission at some point to ensure you are not missing a student question or concern, which can be time-consuming. Suppose you find the annotation tools helpful; in that case, we recommend sending an announcement informing students that you will be leaving annotations on their papers, but if they need to reply, they should do so via a Canvas inbox message or general assignment comment reply since you will not be notified if they respond to an annotation.
View all submission comments in one place.
General assignment comments are easy for students to respond to when viewing their grades, and you can be notified if a student responds to one of your comments. Nevertheless, it is still possible to overlook a student reply, which is why Canvas allows you to see all submission replies in one place. In the global navigation menu, click the Inbox and filter the inbox by the submission comments. This action gathers student replies to submission comments in one place. You can reply directly from the inbox as if you were replying to an inbox message. This is a great tool for relieving any anxiety that you’re missing a student reply, and a great time saver since you do not need to spend time revisiting submissions in SpeedGrader or digging through your email for student replies.
Efficiency
Utilize rubrics…and don’t forget to click save!
Rubrics in SpeedGrader can make your grading quicker, clearer, and more equitable. Since Canvas rubrics are interactive, you can click on individual criterion ratings, which will automatically insert points in the rubric points field. However, you can also determine a point value between two ratings if needed. If your grade lands between two ratings within a criterion, it is a good idea to add a comment explaining the decision. Once you’ve filled in your rubric, it is crucial to click “Save.” Canvas currently does not have an auto-save feature for rubrics, so if you skip “Save” and only click “Submit” at the bottom of the sidebar, you will lose all your work and need to regrade.
Utilize the Comment Library.
The Comment Library in SpeedGrader lets you auto-populate the assignment comments box with prewritten text. Many instructors use the Comment Library if they notice a substantial amount of overlap in their comments from student to student. So if students tend to face similar issues, or excel in a certain way, the Comment Library allows you to save a particular comment and quickly auto-populate it into the assignment comments field during future grading. You can then edit the comment to personalize it for the individual student. This use of the Comment Library can save a lot of time and strike a balance between consistency and individualization.
Conclusion
SpeedGrader is an efficient tool for providing timely feedback to your students. By leveraging these SpeedGrader best practices, you can be sure to get the most out of your grading sessions.