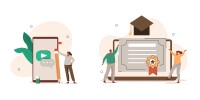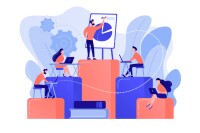Search
There are 20 results.
Category
Tag
Tag
All (77)
Active Learning (4)
Activities (4)
Alt Text (2)
Animations (1)
Assessments (3)
Asynchrony (3)
Authentic Activities (2)
Backwards Design (2)
Belonging (1)
Canvas (4)
Case Studies (1)
Collaboration (2)
Color Contrast (2)
Communication (2)
Community (2)
Content Creation (12)
Copyright (2)
Course Maintenance (5)
Course Materials (7)
Course Preparation (3)
Discussions (1)
Diversity (3)
Equity (2)
Faculty Support (1)
Feedback (5)
Formative Assessments (6)
Game-Based Learning (2)
Gamification (1)
Generative AI (1)
Group Work (2)
Hyperlinks (1)
Images (3)
Inclusion (2)
Infographics (2)
Learning Objectives (2)
Multimodality (3)
Page Design (2)
Podcasts (1)
PowerPoint (2)
Presentations (2)
Representation (1)
Revising (2)
Rubrics (3)
Scaffolding (1)
Screen Readers (1)
Summative Assessments (1)
Synchrony (3)
Third-Party Tools (1)
Universal Design for Learning (UDL) (2)
Video (11)
Visual Accessibility (2)
Visual Design (2)
Written Assignments (1)
Formative Assessments
Formative assessments encompass a broad range of low-stakes activities aimed at improving student learning outcomes. In contrast to summative assessments, which are intended to measure products of student learning, formative assessments are oriented towards the learning process itself (Black & Wiliam, 1998). They can provide students with opportunities to evaluate their developing understanding of key concepts, practice new skills, and prepare for summative assessments (McLaughlin & Yan, 2017; Ogange et al., 2018). They can also provide instructors with valuable data on student progress (Bell & Cowie, 2001; McLaughlin & Yan, 2017). The results of formative assessments can indicate where individual students are struggling or excelling, allowing instructors to provide targeted feedback and tailor their instructional delivery accordingly.
Ten Ways to Open the Gate to Accessibility
According to the United States Census Bureau, over 57 million Americans, nearly one in five people in the U.S. population, report living with a disability. To make certain all your students can have a successful learning experience, it is important to take steps to make the online learning environment accessible. Find below ten strategies for making your online course space accessible to all users.
Don't Leave Your Learners Behind: Start Tackling Web Accessibility Now!
If you’re an educator, you're probably familiar with the concept of accessibility, which often manifests in the classroom in the form of accommodations requests to meet specific students' needs. If you're an online educator, you've hopefully heard about web accessibility, which requires adhering to specific guidelines when designing and providing materials via the web, reducing the need for student accommodations by anticipating and removing potential barriers to learning.
Backward Design
Backward design is, as the name suggests, a process for designing curricula, courses, and lectures by working backwards from big-picture learning goals. The concept, introduced by Grant Wiggins and Jay McTighe (2005), suggests that instructors create assessments, activities, and course content that are explicitly aligned with the broader learning goals of the unit. This is different from the traditional content-driven approach to learning design, which focuses on course content first and only secondarily tries to align that content with learning goals.
Creating Learning Objectives
Learning objectives help inform students about what they will learn and how they will be assessed. Objectives are meant to align with course expectations. Therefore, any assigned exercises should be guided by the course’s specific learning objectives. Everything in the course should work together to ensure students master the course objectives.
Basic Editing in Canvas
To edit a page in Canvas, simply click on the “Edit” button. Each page contains a variety of editing tools, similar to those found on most word processing programs. The Rich Content Editor applies the principles of a WYSIWIG editor (What You See is What You Get) and uses icons to illustrate the functions. You may also hover over an icon to confirm its function.
Updating Your Syllabus
Over time, you may want to make changes to the syllabus of a course. The syllabus documents are saved in the “Files” area (1) of the course. To preserve the integrity of the document, the Word document is located in the “Instructor Only” folder (3) and the PDF is found in the “Documents” folder (2) so it is visible to students.
Managing Files in Canvas
Students and instructors alike benefit from consistent file management in online courses. Ensuring that students can readily locate and access the files they need serves to promote engagement and completion of course requirements. Similarly, consistent file management helps instructors to navigate through and update materials efficiently and to avoid introducing file-related errors. This post outlines recommendations and key considerations for optimizing file management within your online course. While recommendations and considerations related to Canvas-specific functionality are threaded throughout, you will also find broadly applicable tips pertinent to multiple learning management systems.