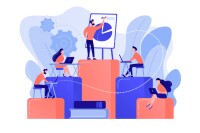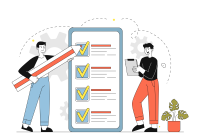Search
There are 12 results.
Tag
Tag
All (97)
Active Learning (4)
Activities (5)
Alt Text (1)
Assessments (7)
Asynchrony (2)
Authentic Activities (3)
Backwards Design (2)
Belonging (1)
Canvas (4)
Case Studies (1)
Collaboration (4)
Color Contrast (1)
Communication (3)
Community (4)
Competency-Based Education (3)
Content Creation (28)
Copyright (2)
Course Maintenance (5)
Course Materials (14)
Course Preparation (7)
Discussions (1)
Diversity (3)
Equity (2)
Faculty Support (1)
Feedback (6)
Formative Assessments (8)
Game-Based Learning (2)
Gamification (1)
Generative AI (7)
Group Work (2)
Images (3)
Inclusion (4)
Infographics (2)
Learning Objectives (3)
Multimodality (3)
Page Design (2)
PowerPoint (2)
Presentations (2)
Representation (2)
Revising (2)
Rubrics (3)
Scaffolding (1)
Screen Readers (1)
Summative Assessments (1)
Synchrony (2)
Third-Party Tools (1)
Universal Design for Learning (UDL) (4)
Video (12)
Visual Accessibility (2)
Visual Design (2)
Written Assignments (1)
Backward Design
Backward design is, as the name suggests, a process for designing curricula, courses, and lectures by working backward from big-picture learning goals. The concept, introduced by Grant Wiggins and Jay McTighe (2005), suggests that instructors create assessments, activities, and course content that are explicitly aligned with the broader learning goals of the unit. This is different from the traditional content-driven approach to learning design, which focuses on course content first and only secondarily tries to align that content with learning goals.
Updating Your Syllabus
Over time, you may want to make changes to the syllabus of a course. The syllabus documents are saved in the “Files” area (1) of the course. To preserve the integrity of the document, the Word document is located in the “Instructor Only” folder (3), and the PDF is found in the “Documents” folder (2) so it is visible to students.
No Sweat Alt Text
What is “alt text”? Alt text is descriptive text linked to an image, graph, or other visual content that allows users to understand the visual without viewing it. Any image online should contain alt text, but guidelines differ depending on whether the image is simply decorative or related to other content on the page.
Artificial Intelligence and Online Learning
Higher education institutions are racing to keep pace with the disruption caused by artificial intelligence (AI) tools. A 2023 QuickPoll survey by Educause found that 83% of higher education stakeholders believe generative AI will "profoundly change" the sector over the next three to five years. Additionally, 65% agreed that "the use of generative AI in higher ed has more benefits than drawbacks" (McCormack, 2023, Table 1). While institutions are exploring AI's potential in areas such as admissions, enrollment, administrative duties, scheduling, and institutional data research, this piece focuses on the overarching risks and rewards AI presents in teaching and learning.
Case Study Best Practices Guide
Case studies are an effective and powerful pedagogical tool. They present realistic narratives to students and require them to analyze possible outcomes or solve a dilemma or challenge associated with the narrative, and they are often followed by a series of questions or prompts that ask students to demonstrate their learning. Case studies can be based on real-world situations or fictional scenarios modeled on authentic occurrences. Regardless of the source and format, case studies provide students an opportunity to practice solving problems that they might encounter in the future.
Ten Ways to Open the Gate to Accessibility
According to the United States Census Bureau, over 57 million Americans, nearly one in five people in the U.S. population, report living with a disability. To make certain all your students can have a successful learning experience, it is important to take steps to make the online learning environment accessible. Here are 10 strategies for making your online course space accessible to all users.
Creating Learning Objectives
Learning objectives help inform students about what they will learn and how they will be assessed. Objectives are meant to align with course expectations. Therefore, any assigned exercises should be guided by the course’s specific learning objectives. Everything in the course should work together to ensure students achieve the course objectives.
Managing Files in Canvas
Students and instructors alike benefit from consistent file management in online courses. Ensuring that students can readily locate and access the files they need serves to promote engagement and completion of course requirements. Similarly, consistent file management helps instructors to navigate through and update materials efficiently and to avoid introducing file-related errors. This post outlines recommendations and key considerations for optimizing file management within your online course. While recommendations and considerations related to Canvas-specific functionality are threaded throughout, you will also find broadly applicable tips pertinent to multiple learning management systems.