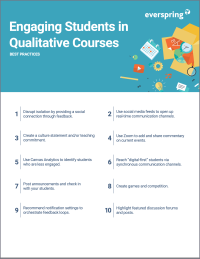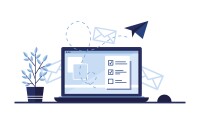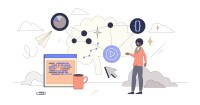Search
There are 32 results.
Category
Tag
Tag
All (103)
Active Learning (1)
Activities (5)
Alt Text (1)
Analytics (4)
Assessments (12)
Asynchrony (3)
Belonging (3)
Canvas (9)
Case Studies (1)
Collaboration (6)
Color Contrast (1)
Communication (9)
Community (6)
Content Creation (22)
Course Maintenance (5)
Course Materials (9)
Course Preparation (6)
Discussions (4)
Diversity (4)
Equity (1)
Faculty Presence (9)
Faculty Support (4)
Feedback (6)
Formative Assessments (2)
Generative AI (7)
Grading (8)
Images (3)
Inclusion (6)
Infographics (1)
Learning Objectives (1)
Multimodality (4)
Page Design (2)
Peer Review (1)
PowerPoint (2)
Presentations (1)
Qualitative courses (1)
Quantitative courses (1)
Representation (1)
Revising (2)
Revision (1)
Rubrics (3)
Screen Readers (1)
Social Media (2)
Summative Assessments (1)
Synchrony (5)
Third-Party Tools (1)
Universal Design for Learning (UDL) (1)
Video (9)
Visual Accessibility (2)
Visual Design (1)
Workload (1)
Communication, Community, and Student Engagement in the Online Classroom
The most difficult task in transitioning from on-ground to online teaching is determining the best way to emulate the community and engagement inherent in a face-to-face classroom.Consider this: Your online classroom can be even more engaging than an on-campus classroom. Simple tools, such as discussion forums and announcements, can elevate your classroom immensely.
First Time Teaching Online
The online learning environment may seem vastly different from the on-ground classroom. With the right preparation, however, you can successfully translate on-ground teaching and expertise into the online modality and create an engaging learning experience for students. In this piece, we will walk through things you’ll want to look for and decisions you’ll need to make when teaching online for the first time, regardless of what course you’re teaching. Additionally, we also provide some specific examples that are particularly relevant if you are using the Canvas learning management system.
Ten Ways to Open the Gate to Accessibility
According to the United States Census Bureau, over 57 million Americans, nearly one in five people in the U.S. population, report living with a disability. To make certain all your students can have a successful learning experience, it is important to take steps to make the online learning environment accessible. Here are 10 strategies for making your online course space accessible to all users.
Encouraging Effective Discussions
Online forums are valuable learning tools: they merit the time and thought it takes to create them, but they must be well-designed to be effective for instructors and students. Baker and Ahlegren (2022) note that instructors may start out with the best of intentions and a desire to achieve multiple goals, such as promoting critical thinking and fostering a community of authentic learners. However, discussion boards often become just another writing assignment, a missed opportunity to “elicit debate, inspire meaningful ideas, and fully engage the learning community” (Blakely et al., 2022, para. 6). When this happens, students can view discussions as transactional, not transformative.
Increasing Engagement With Q&A Forums
In online courses, opportunities for student engagement need to be deliberately designed (Martin & Bolliger, 2018). One common way to promote student engagement online is through discussion forums, for which there are widespread established best practices. However, the Q&A discussion forum, which is typically not graded or required, is often thrown into a course without clear intentions or structure. When purposefully designed, a Q&A forum can facilitate the crucial engagement types that are essential to building a community of inquiry in an online classroom, ultimately improving student satisfaction and learning outcomes. These engagement types are student-content, student-student, and student-instructor (Bernard et al., 2009 as cited in Martin & Bolliger, 2018). A Q&A forum should incorporate best practices around all three engagement types.
Leveraging CSV Downloads
The majority of an online instructor’s course facilitation will occur within the learning management system (LMS). However, there are some tasks that can be improved or streamlined by downloading comma-separated value (CSV) files from Canvas. Running an online course requires balancing a lot of names, assignments, and deadlines, so using Microsoft Excel, Google Sheets, or another spreadsheet software can assist with course management.
SpeedGrader Best Practices
SpeedGrader is a Canvas learning management system (LMS) tool for viewing and grading assessments, including assignments, quizzes, and discussions. The interface is similar for all three types of assessments, with a few slight differences. To understand the basic functionality of SpeedGrader, consult the collection of guides and overview video provided by Canvas. This piece outlines best practices for how instructors can leverage SpeedGrader when leaving timely feedback and grades for their students, which is an important aspect of student engagement and success in online education.
Generative Artificial Intelligence and Academic Integrity
Chatbots, such as OpenAI’s ChatGPT, are increasingly being integrated into higher education as a tool to improve student engagement and support. While ChatGPT has shown promise in its ability to assist students with a wide range of tasks and provide instant feedback, there are also potential risks associated with its use. This article aims to explore the benefits and risks of using ChatGPT in higher education and offer insights into how this technology can be leveraged effectively to support student learning and development.