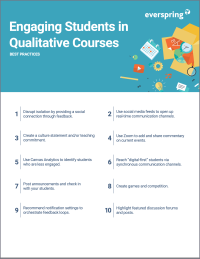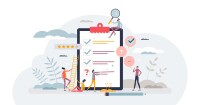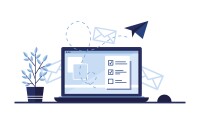Search
There are 38 results.
Category
Tag
Tag
All (93)
Active Learning (1)
Activities (5)
Alt Text (2)
Analytics (4)
Assessments (8)
Asynchrony (3)
Belonging (3)
Canvas (9)
Case Studies (1)
Collaboration (5)
Color Contrast (2)
Communication (8)
Community (6)
Content Creation (17)
Course Maintenance (4)
Course Materials (7)
Course Preparation (4)
Discussions (4)
Diversity (4)
Equity (1)
Faculty Presence (9)
Faculty Support (3)
Feedback (5)
Generative AI (4)
Grading (7)
Images (3)
Inclusion (6)
Infographics (1)
Learning Objectives (1)
Multimodality (4)
Page Design (2)
Peer Review (1)
PowerPoint (2)
Presentations (1)
Qualitative courses (1)
Quantitative courses (1)
Representation (1)
Revising (2)
Rubrics (3)
Screen Readers (1)
Social Media (2)
Synchrony (5)
Third-Party Tools (1)
Universal Design for Learning (UDL) (1)
Video (9)
Visual Accessibility (2)
Visual Design (1)
Workload (1)
Canvas Grading and Feedback: What Students See
Did you know that some forms of assignment feedback in Canvas are more obvious to students than others? Canvas has a Student View option for instructors to get a sense of what students are seeing in most general areas of their courses, but it can be challenging to determine what your actual students are experiencing when accessing your comments on their work or the rubric you’ve filled out for their submission.
Taking Stock at the Midpoint of the Term
Halfway through the term isn't a great time to change around a bunch of materials or assignments in your course. However, it is a useful moment to evaluate how the course is going, realign to match the goals you set out at the beginning of the term, and determine what you may be able to tweak to make your course work more effectively for you and for your students. This piece suggests actions you can take at midterm to help shape the second half of the course.
Managing Files in Canvas
Students and instructors alike benefit from consistent file management in online courses. Ensuring that students can readily locate and access the files they need serves to promote engagement and completion of course requirements. Similarly, consistent file management helps instructors to navigate through and update materials efficiently and to avoid introducing file-related errors. This post outlines recommendations and key considerations for optimizing file management within your online course. While recommendations and considerations related to Canvas-specific functionality are threaded throughout, you will also find broadly applicable tips pertinent to multiple learning management systems.
First Time Teaching Online
The online learning environment may seem vastly different from the on-ground classroom. With the right preparation, however, you can successfully translate on-ground teaching and expertise into the online modality and create an engaging learning experience for students. In this piece, we will walk through things you’ll want to look for and decisions you’ll need to make when teaching online for the first time, regardless of what course you’re teaching. Additionally, we also provide some specific examples that are particularly relevant if you are using the Canvas learning management system.
SpeedGrader Best Practices
SpeedGrader is a Canvas learning management system (LMS) tool for viewing and grading assessments, including assignments, quizzes, and discussions. The interface is similar for all three types of assessments, with a few slight differences. To understand the basic functionality of SpeedGrader, consult the collection of guides and overview video provided by Canvas. This piece outlines best practices for how instructors can leverage SpeedGrader when leaving timely feedback and grades for their students, which is an important aspect of student engagement and success in online education.
Five Ways to Succeed as an Online Instructor
Whether experienced in or new to online teaching, following these tips on online instruction can make the process more intuitive. The online environment may seem vastly different from the classroom, but these tips will make it feel natural, allowing you to improve student experience, increase teaching efficacy, cultivate engagement, and ensure successful course management.
Navigating Canvas New Analytics
At the end of 2019, Canvas rolled out New Analytics, a new version of their former analytics tool, Course Analytics. By Canvas's own description, New Analytics retains the core functionality of Course Analytics while offering a simplified user experience. In this post we share our recommendations for leveraging New Analytics to support students.