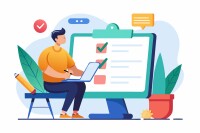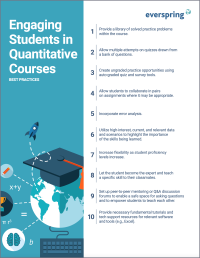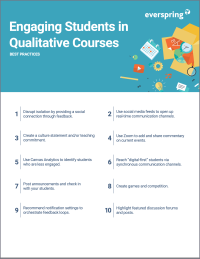Search
There are 23 results.
Category
Tag
Tag
All (93)
Active Learning (1)
Activities (5)
Alt Text (2)
Analytics (4)
Assessments (8)
Asynchrony (3)
Belonging (3)
Canvas (9)
Case Studies (1)
Collaboration (5)
Color Contrast (2)
Communication (8)
Community (6)
Content Creation (17)
Course Maintenance (4)
Course Materials (7)
Course Preparation (4)
Discussions (4)
Diversity (4)
Equity (1)
Faculty Presence (9)
Faculty Support (3)
Feedback (5)
Generative AI (4)
Grading (7)
Images (3)
Inclusion (6)
Infographics (1)
Learning Objectives (1)
Multimodality (4)
Page Design (2)
Peer Review (1)
PowerPoint (2)
Presentations (1)
Qualitative courses (1)
Quantitative courses (1)
Representation (1)
Revising (2)
Rubrics (3)
Screen Readers (1)
Social Media (2)
Synchrony (5)
Third-Party Tools (1)
Universal Design for Learning (UDL) (1)
Video (9)
Visual Accessibility (2)
Visual Design (1)
Workload (1)
Five Instructor Feedback Essentials
Providing student feedback is a key component of an instructor’s role and an important part of effective instruction. Research shows that ongoing feedback keeps students engaged and improves their morale, motivation, and learning (Best et al., 2015). Yet, providing high-quality feedback can be a time-consuming commitment, especially in courses with large class sizes or numerous written assessments. Instructors should keep in mind the tools, structure, and best practices that can help them provide feedback.
Canvas Grading and Feedback: What Students See
Did you know that some forms of assignment feedback in Canvas are more obvious to students than others? Canvas has a Student View option for instructors to get a sense of what students are seeing in most general areas of their courses, but it can be challenging to determine what your actual students are experiencing when accessing your comments on their work or the rubric you’ve filled out for their submission.
No Sweat Alt Text
What is “alt text”? Alt text is descriptive text linked to an image, graph, or other visual content that allows users to understand the visual without viewing it. Any image online should contain alt text, but guidelines differ depending on whether the image is simply decorative or related to other content on the page.
Improving PowerPoints
Sharing information via PowerPoint presentations is a long-established strategy in higher education. Designing PowerPoint presentations for online courses can pose unique challenges; however, best practices can help overcome these hurdles. With time and attention, faculty and instructional designers can create engaging and purposeful presentations with lasting value.
Managing Files in Canvas
Students and instructors alike benefit from consistent file management in online courses. Ensuring that students can readily locate and access the files they need serves to promote engagement and completion of course requirements. Similarly, consistent file management helps instructors to navigate through and update materials efficiently and to avoid introducing file-related errors. This post outlines recommendations and key considerations for optimizing file management within your online course. While recommendations and considerations related to Canvas-specific functionality are threaded throughout, you will also find broadly applicable tips pertinent to multiple learning management systems.
Updating Your Syllabus
Over time, you may want to make changes to the syllabus of a course. The syllabus documents are saved in the “Files” area (1) of the course. To preserve the integrity of the document, the Word document is located in the “Instructor Only” folder (3), and the PDF is found in the “Documents” folder (2) so it is visible to students.