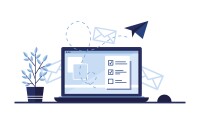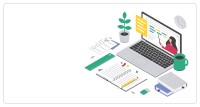Search
There are 26 results.
Category
Tag
Tag
All (103)
Active Learning (1)
Activities (5)
Alt Text (1)
Analytics (4)
Assessments (12)
Asynchrony (3)
Belonging (3)
Canvas (9)
Case Studies (1)
Collaboration (6)
Color Contrast (1)
Communication (9)
Community (6)
Content Creation (22)
Course Maintenance (5)
Course Materials (9)
Course Preparation (6)
Discussions (4)
Diversity (4)
Equity (1)
Faculty Presence (9)
Faculty Support (4)
Feedback (6)
Formative Assessments (2)
Generative AI (7)
Grading (8)
Images (3)
Inclusion (6)
Infographics (1)
Learning Objectives (1)
Multimodality (4)
Page Design (2)
Peer Review (1)
PowerPoint (2)
Presentations (1)
Qualitative courses (1)
Quantitative courses (1)
Representation (1)
Revising (2)
Revision (1)
Rubrics (3)
Screen Readers (1)
Social Media (2)
Summative Assessments (1)
Synchrony (5)
Third-Party Tools (1)
Universal Design for Learning (UDL) (1)
Video (9)
Visual Accessibility (2)
Visual Design (1)
Workload (1)
SpeedGrader Best Practices
SpeedGrader is a Canvas learning management system (LMS) tool for viewing and grading assessments, including assignments, quizzes, and discussions. The interface is similar for all three types of assessments, with a few slight differences. To understand the basic functionality of SpeedGrader, consult the collection of guides and overview video provided by Canvas. This piece outlines best practices for how instructors can leverage SpeedGrader when leaving timely feedback and grades for their students, which is an important aspect of student engagement and success in online education.
First Time Teaching Online
The online learning environment may seem vastly different from the on-ground classroom. With the right preparation, however, you can successfully translate on-ground teaching and expertise into the online modality and create an engaging learning experience for students. In this piece, we will walk through things you’ll want to look for and decisions you’ll need to make when teaching online for the first time, regardless of what course you’re teaching. Additionally, we also provide some specific examples that are particularly relevant if you are using the Canvas learning management system.
Canvas Grading and Feedback: What Students See
Did you know that some forms of assignment feedback in Canvas are more obvious to students than others? Canvas has a Student View option for instructors to get a sense of what students are seeing in most general areas of their courses, but it can be challenging to determine what your actual students are experiencing when accessing your comments on their work or the rubric you’ve filled out for their submission.
No Sweat Alt Text
What is “alt text”? Alt text is descriptive text linked to an image, graph, or other visual content that allows users to understand the visual without viewing it. Any image online should contain alt text, but guidelines differ depending on whether the image is simply decorative or related to other content on the page.
Zoom Into Online Learning
Faculty often express concern over how to maintain personal relationships with their students in an online course space; incorporating optional synchronous elements to an online course can help “put a face” to a name. Zoom, the video conferencing tool that allows you to create synchronous experiences for their students, has become ubiquitous in educational and businesses in the past two years.
Enhancing Quantitative Courses With Varied Learning Approaches
Employing a variety of modes of instruction and assessment, as recommended by Universal Design for Learning (UDL) principles, can enhance the learning experience for students in quantitative courses. Diverse elements such as visual aids, interactive features, and real-world applications can complement, extend, or replace traditional lectures and exams. Since classes consist of students with varying learning preferences and strategies, using multiple modes of representation in a course promotes deeper understanding, engagement, and skill development. This piece details design elements that can be particularly impactful in quantitative courses.
Updating Your Syllabus
Over time, you may want to make changes to the syllabus of a course. The syllabus documents are saved in the “Files” area (1) of the course. To preserve the integrity of the document, the Word document is located in the “Instructor Only” folder (3), and the PDF is found in the “Documents” folder (2) so it is visible to students.