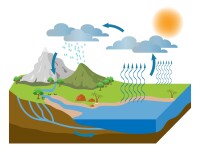Search
There are 40 results.
Category
Tag
Tag
All (93)
Active Learning (1)
Activities (5)
Alt Text (2)
Analytics (4)
Assessments (8)
Asynchrony (3)
Belonging (3)
Canvas (9)
Case Studies (1)
Collaboration (5)
Color Contrast (2)
Communication (8)
Community (6)
Content Creation (17)
Course Maintenance (4)
Course Materials (7)
Course Preparation (4)
Discussions (4)
Diversity (4)
Equity (1)
Faculty Presence (9)
Faculty Support (3)
Feedback (5)
Generative AI (4)
Grading (7)
Images (3)
Inclusion (6)
Infographics (1)
Learning Objectives (1)
Multimodality (4)
Page Design (2)
Peer Review (1)
PowerPoint (2)
Presentations (1)
Qualitative courses (1)
Quantitative courses (1)
Representation (1)
Revising (2)
Rubrics (3)
Screen Readers (1)
Social Media (2)
Synchrony (5)
Third-Party Tools (1)
Universal Design for Learning (UDL) (1)
Video (9)
Visual Accessibility (2)
Visual Design (1)
Workload (1)
Rubrics as a Tool to Support Equity and Inclusion
While student populations have become increasingly diverse, many groups, including first-generation, non-native English speakers, and individuals with disabilities, still face barriers and bias that can derail their success in college (Super et al., 2020). Traditional grading practices—including penalties for late work, writing in dialects other than standard English, and even plagiarism— are prone to bias and only perpetuate disparities (Feldman, 2019; Savini, 2021).
Inclusive Language
Use inclusive language across course content and communications to reach every learner. “Inclusive education must be cultivated deliberately if we want to advance in its implementation” (Márquez & Melero-Aguilar, 2022, p. 842). Inclusion entails creating an environment of open participation for all individuals. Inclusive course design works to ensure all students feel heard, valued, and validated. The thoughtful use of language can establish an environment of inclusion in online learning.
No Sweat Alt Text
What is “alt text”? Alt text is descriptive text linked to an image, graph, or other visual content that allows users to understand the visual without viewing it. Any image online should contain alt text, but guidelines differ depending on whether the image is simply decorative or related to other content on the page.
Don't Leave Your Learners Behind: Start Tackling Web Accessibility Now!
If you’re an educator, you're probably familiar with the concept of accessibility, which often manifests in the classroom in the form of accommodation requests to meet specific students' needs. If you're an online educator, you've hopefully heard about web accessibility, which requires adhering to specific guidelines when designing and providing materials via the web, reducing the need for student accommodations by anticipating and removing potential barriers to learning.
Ten Ways to Open the Gate to Accessibility
According to the United States Census Bureau, over 57 million Americans, nearly one in five people in the U.S. population, report living with a disability. To make certain all your students can have a successful learning experience, it is important to take steps to make the online learning environment accessible. Here are 10 strategies for making your online course space accessible to all users.
Infographic Considerations
An infographic is a visual that combines text, graphics, diagrams, and graphs to present information. When used effectively, infographics can be a powerful tool to guide students through the learning process. “Infographics ask for an active response from the viewer, raising the questions, ‘What am I seeing?’ and ‘What does it mean?’” (Krauss, 2012, p. 10). Infographics also present information in an organized way, which can improve students’ critical thinking, analysis, and synthesis skills (Yildirim, 2016).
Five Need-To-Know Rubric Grading Tips
Rubrics provide a framework for students, helping them submit stronger assignments while decreasing confusion as they write and create. While leveraging Canvas to provide clear, efficient, and consistent access to rubrics, take a minute to learn a few settings, saving yourself valuable time and a possible headache.
Managing Files in Canvas
Students and instructors alike benefit from consistent file management in online courses. Ensuring that students can readily locate and access the files they need serves to promote engagement and completion of course requirements. Similarly, consistent file management helps instructors to navigate through and update materials efficiently and to avoid introducing file-related errors. This post outlines recommendations and key considerations for optimizing file management within your online course. While recommendations and considerations related to Canvas-specific functionality are threaded throughout, you will also find broadly applicable tips pertinent to multiple learning management systems.
Updating Your Syllabus
Over time, you may want to make changes to the syllabus of a course. The syllabus documents are saved in the “Files” area (1) of the course. To preserve the integrity of the document, the Word document is located in the “Instructor Only” folder (3), and the PDF is found in the “Documents” folder (2) so it is visible to students.