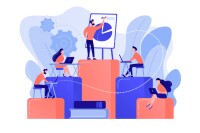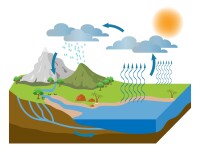Search
There are 13 results.
Tag
Tag
All (87)
Active Learning (4)
Activities (4)
Analytics (4)
Assessments (4)
Asynchrony (6)
Backwards Design (1)
Canvas (4)
Case Studies (1)
Collaboration (4)
Communication (6)
Community (6)
Content Creation (16)
Copyright (2)
Course Maintenance (5)
Course Materials (8)
Course Preparation (7)
Discussions (4)
Diversity (1)
Faculty Presence (9)
Faculty Support (1)
Feedback (3)
Formative Assessments (3)
Game-Based Learning (2)
Gamification (1)
Generative AI (2)
Grading (1)
Images (3)
Inclusion (2)
Infographics (2)
Learning Objectives (2)
Multimodality (7)
Page Design (1)
PowerPoint (2)
Presentations (1)
Qualitative courses (1)
Quantitative courses (1)
Representation (2)
Revising (2)
Rubrics (1)
Screen Readers (1)
Social Media (2)
Summative Assessments (1)
Synchrony (7)
Third-Party Tools (1)
Universal Design for Learning (UDL) (1)
Video (13)
Visual Accessibility (2)
Visual Design (2)
Copyright
From time to time instructors may want to include in their courses copyrighted materials like images, print content, audio recordings, or videos. The University of Minnesota Libraries define copyright as “the area of law that deals with creation, ownership, sale, and use of creative and expressive works.”
Game-Based Learning Experiences
Game-based learning (GBL) is a learning experience, or set of learning experiences, delivered through gameplay or game-like activities with defined learning outcomes. GBL is often confused with gamification, which is the application of game elements to a non-gaming experience. GBL engages students cognitively, emotionally, behaviorally, and socioculturally (Plass et al., 2015). Many factors should be considered when designing GBL, including narrative, player positioning, and interactive design (Dickey, 2005).
Backward Design
Backward design is, as the name suggests, a process for designing curricula, courses, and lectures by working backwards from big-picture learning goals. The concept, introduced by Grant Wiggins and Jay McTighe (2005), suggests that instructors create assessments, activities, and course content that are explicitly aligned with the broader learning goals of the unit. This is different from the traditional content-driven approach to learning design, which focuses on course content first and only secondarily tries to align that content with learning goals.
Creating Learning Objectives
Learning objectives help inform students about what they will learn and how they will be assessed. Objectives are meant to align with course expectations. Therefore, any assigned exercises should be guided by the course’s specific learning objectives. Everything in the course should work together to ensure students master the course objectives.
Five Ways to Succeed as an Online Instructor
Whether experienced in or new to online teaching, following these tips on online instruction can make the process more intuitive. The online environment may seem vastly different from the classroom, but these tips will make it feel natural, allowing you to improve student experience, increase teaching efficacy, cultivate engagement, and ensure successful course management.
No Sweat Alt Text
What is “alt text”? Alt text is descriptive text linked to an image, graph, or other visual content that allows users to understand the visual without viewing it. Any image online should contain alt text, but guidelines differ depending on whether the image is simply decorative or related to other content on the page.
Inclusive Citation
Inclusive citation practices can empower educators to cultivate equity, enrich academic discourse, and create welcoming learning environments. By prioritizing diverse perspectives and ensuring the representation of underrepresented voices, instructors can address systemic inequities in scholarship and amplify marginalized contributions. Such efforts not only deepen students’ critical engagement with course materials but also foster a sense of belonging, preparing them to thoughtfully navigate an increasingly interconnected world.
Infographic Considerations
An infographic is a visual that combines text, graphics, diagrams, and graphs to present information. When used effectively, infographics can be a powerful tool to guide students through the learning process. “Infographics ask for an active response from the viewer, raising the questions, ‘What am I seeing?’ and ‘What does it mean?’” (Krauss, 2012, p. 10). Infographics also present information in an organized way, which can improve students’ critical thinking, analysis, and synthesis skills (Yildirim, 2016).