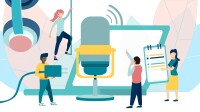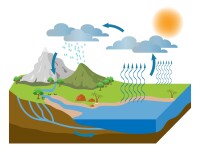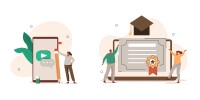Search
There are 16 results.
Tag
Tag
All (107)
Active Learning (4)
Activities (5)
Analytics (4)
Assessments (7)
Asynchrony (6)
Authentic Activities (2)
Canvas (6)
Case Studies (2)
Collaboration (5)
Communication (6)
Community (6)
Competency-Based Education (1)
Content Creation (17)
Copyright (2)
Course Maintenance (4)
Course Materials (8)
Course Preparation (5)
Discussions (5)
Diversity (2)
Equity (1)
Faculty Presence (9)
Faculty Support (1)
Feedback (9)
Formative Assessments (6)
Game-Based Learning (2)
Gamification (1)
Generative AI (4)
Grading (7)
Group Work (2)
Images (3)
Inclusion (2)
Infographics (2)
Learning Objectives (1)
Multimodality (7)
Page Design (1)
Peer Review (1)
PowerPoint (2)
Presentations (2)
Qualitative courses (1)
Quantitative courses (1)
Representation (2)
Revising (2)
Rubrics (4)
Scaffolding (1)
Screen Readers (1)
Social Media (2)
Summative Assessments (1)
Synchrony (7)
Third-Party Tools (2)
Universal Design for Learning (UDL) (1)
Video (13)
Visual Accessibility (2)
Visual Design (2)
Workload (1)
Written Assignments (1)
No Sweat Alt Text
What is “alt text”? Alt text is descriptive text linked to an image, graph, or other visual content that allows users to understand the visual without viewing it. Any image online should contain alt text, but guidelines differ depending on whether the image is simply decorative or related to other content on the page.
Implementing Social Media
Many students use social media platforms in their daily lives, and “emerging evidence indicates that students express positive attitudes toward using social media for learning in general” (Baisley-Nodine et al., 2018). However, there are many concerns connected with using social media in an educational setting. These include issues related to a lack of familiarity with the platform, the potential for distraction, and privacy concerns. Therefore, it is important to carefully plan the use of social media in a course to address any potential issues or concerns.
Incorporating Multimedia in Your Course
Multimedia, which helps create an engaging and interactive online learning environment, has been shown to contribute to improved student performance (Cheng et al., 2009, p. 1). Though many online courses incorporate videos, they neglect to feature other forms of multimedia. And, while videos are a staple of multimedia use, there are other exciting options to consider: podcast episodes, graphics, and animations can all enhance course content, enriching the student experience. To maximize the benefits multimedia can provide, consider including these underutilized forms of multimedia in your course.
Infographic Considerations
An infographic is a visual that combines text, graphics, diagrams, and graphs to present information. When used effectively, infographics can be a powerful tool to guide students through the learning process. “Infographics ask for an active response from the viewer, raising the questions, ‘What am I seeing?’ and ‘What does it mean?’” (Krauss, 2012, p. 10). Infographics also present information in an organized way, which can improve students’ critical thinking, analysis, and synthesis skills (Yildirim, 2016).
Formative Assessments
Formative assessments encompass a broad range of low-stakes activities aimed at improving student learning outcomes. In contrast to summative assessments, which are intended to measure products of student learning, formative assessments are oriented towards the learning process itself (Black & Wiliam, 1998). They can provide students with opportunities to evaluate their developing understanding of key concepts, practice new skills, and prepare for summative assessments (McLaughlin & Yan, 2017; Ogange et al., 2018). They can also provide instructors with valuable data on student progress (Bell & Cowie, 2001; McLaughlin & Yan, 2017). The results of formative assessments can indicate where individual students are struggling or excelling, allowing instructors to provide targeted feedback and tailor their instructional delivery accordingly.
Managing Files in Canvas
Students and instructors alike benefit from consistent file management in online courses. Ensuring that students can readily locate and access the files they need serves to promote engagement and completion of course requirements. Similarly, consistent file management helps instructors to navigate through and update materials efficiently and to avoid introducing file-related errors. This post outlines recommendations and key considerations for optimizing file management within your online course. While recommendations and considerations related to Canvas-specific functionality are threaded throughout, you will also find broadly applicable tips pertinent to multiple learning management systems.
Updating Your Syllabus
Over time, you may want to make changes to the syllabus of a course. The syllabus documents are saved in the “Files” area (1) of the course. To preserve the integrity of the document, the Word document is located in the “Instructor Only” folder (3), and the PDF is found in the “Documents” folder (2) so it is visible to students.