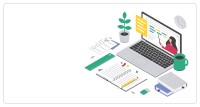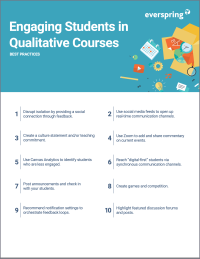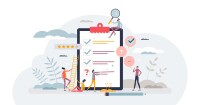Search
There are 18 results.
Tag
Tag
All (85)
Active Learning (4)
Activities (4)
Analytics (4)
Assessments (5)
Asynchrony (5)
Canvas (4)
Case Studies (1)
Collaboration (3)
Communication (6)
Community (5)
Content Creation (20)
Copyright (2)
Course Maintenance (4)
Course Materials (8)
Course Preparation (6)
Discussions (4)
Diversity (1)
Faculty Presence (9)
Faculty Support (1)
Feedback (3)
Formative Assessments (5)
Game-Based Learning (2)
Gamification (1)
Generative AI (3)
Grading (1)
Images (3)
Inclusion (2)
Infographics (2)
Multimodality (7)
Page Design (1)
PowerPoint (2)
Presentations (1)
Qualitative courses (1)
Quantitative courses (1)
Representation (2)
Revising (2)
Rubrics (1)
Screen Readers (1)
Social Media (2)
Synchrony (6)
Third-Party Tools (1)
Universal Design for Learning (UDL) (2)
Video (13)
Visual Accessibility (2)
Visual Design (2)
No Sweat Alt Text
What is “alt text”? Alt text is descriptive text linked to an image, graph, or other visual content that allows users to understand the visual without viewing it. Any image online should contain alt text, but guidelines differ depending on whether the image is simply decorative or related to other content on the page.
Six Strategies for Multimodal Content Delivery
If you’re developing a course with synchronous and asynchronous elements, you have a host of options for engaging students and delivering content. Research suggests that incorporating multiple modalities increases accessibility, engagement, and learning (Mick and Middlebrook, 2015; Margolis et al., 2017). With that said, it is important to be intentional about multimodal course design. Both synchronous and asynchronous methods of delivery are effective, but activities can be better suited to one or the other modality and synchronous time is often limited. Delivering selected content asynchronously can support students’ understanding of how information is organized and leave more time for interactivity in synchronous sessions.
Zoom Into Online Learning
Faculty often express concern over how to maintain personal relationships with their students in an online course space; incorporating optional synchronous elements to an online course can help “put a face” to a name. Zoom, the video conferencing tool that allows you to create synchronous experiences for their students, has become ubiquitous in educational and businesses in the past two years.
Improving PowerPoints
Sharing information via PowerPoint presentations is a long-established strategy in higher education. Designing PowerPoint presentations for online courses can pose unique challenges; however, best practices can help overcome these hurdles. With time and attention, faculty and instructional designers can create engaging and purposeful presentations with lasting value.
Taking Stock at the Midpoint of the Term
Halfway through the term isn't a great time to change around a bunch of materials or assignments in your course. However, it is a useful moment to evaluate how the course is going, realign to match the goals you set out at the beginning of the term, and determine what you may be able to tweak to make your course work more effectively for you and for your students. This piece suggests actions you can take at midterm to help shape the second half of the course.
LMS Analytics: Supporting Your Students With Data
With the help of tools like Canvas New Analytics, faculty can leverage learning management system (LMS) data to hone their instructional techniques and improve their online students' experience. In this piece, we provide an introduction to learning analytics in online higher education and detail some analytics best practices.
Navigating Canvas New Analytics
At the end of 2019, Canvas rolled out New Analytics, a new version of their former analytics tool, Course Analytics. By Canvas's own description, New Analytics retains the core functionality of Course Analytics while offering a simplified user experience. In this piece, we share our recommendations for leveraging New Analytics to support students.
Managing Files in Canvas
Students and instructors alike benefit from consistent file management in online courses. Ensuring that students can readily locate and access the files they need serves to promote engagement and completion of course requirements. Similarly, consistent file management helps instructors to navigate through and update materials efficiently and to avoid introducing file-related errors. This post outlines recommendations and key considerations for optimizing file management within your online course. While recommendations and considerations related to Canvas-specific functionality are threaded throughout, you will also find broadly applicable tips pertinent to multiple learning management systems.
Updating Your Syllabus
Over time, you may want to make changes to the syllabus of a course. The syllabus documents are saved in the “Files” area (1) of the course. To preserve the integrity of the document, the Word document is located in the “Instructor Only” folder (3), and the PDF is found in the “Documents” folder (2) so it is visible to students.