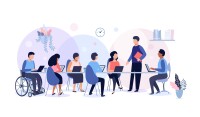Search
There are 12 results.
Tag
Tag
All (67)
Active Learning (3)
Activities (1)
Alt Text (2)
Analytics (2)
Assessments (2)
Asynchrony (1)
Authentic Activities (2)
Backwards Design (1)
Belonging (3)
Canvas (6)
Case Studies (2)
Collaboration (2)
Color Contrast (2)
Communication (3)
Community (2)
Content Creation (4)
Course Maintenance (4)
Course Materials (5)
Course Preparation (3)
Discussions (2)
Diversity (5)
Equity (2)
Faculty Presence (1)
Faculty Support (2)
Feedback (7)
Formative Assessments (6)
Game-Based Learning (1)
Generative AI (2)
Grading (5)
Group Work (2)
Hyperlinks (1)
Images (1)
Inclusion (6)
Learning Objectives (1)
Multimodality (2)
Page Design (1)
Peer Review (1)
PowerPoint (1)
Presentations (1)
Representation (1)
Revising (2)
Rubrics (4)
Scaffolding (1)
Screen Readers (1)
Summative Assessments (1)
Synchrony (2)
Third-Party Tools (2)
Universal Design for Learning (UDL) (1)
Video (1)
Visual Accessibility (2)
Workload (1)
Written Assignments (1)
Navigating Late Policies Online
Late submissions can raise thorny questions for online instructors. While studies show that students who submit assessments before the due date receive higher than average grades, as many as 70% of college students identify as procrastinators (You, 2015, p. 64). Despite instructor attempts to create a manageable workload and motivate students to submit assignments on time, it is inevitable that procrastination, combined with the competing obligations of online students, will result in occasional late submissions. When preparing for an upcoming term, then, it is a good idea to share a late policy that clearly communicates your expectations for student submissions (Santelli et al., 2020, p. 38).
Using Hotspots
A unique way to share information, images with hotspots offer online learners the opportunity to interact with course content. Learners can click or hover on particular parts of an image and receive pop-ups giving them more information. Hotspots represent information in a particular context; thus, they fulfill the multimedia principle—use words and graphics rather than words alone—and the contiguity principle—align words to corresponding graphics (Clark & Mayer, 2016).
Quizzes for the Multimodal Course
From trivia games to final exams, quizzing tools have a variety of uses for learning as well as assessment. Exams and quizzes have a particularly plentiful range of possibilities in a multimodal or hybrid course, where they can be administered synchronously or asynchronously. Research suggests that the presentation of a tool influences student behavior in response to the tool. In comparing two student discussion boards, one an ungraded discussion and one a graded replacement for a final exam, Cheng et al. (2013) found that students displayed more knowledge on the graded board, but more evidence of learning on the ungraded board. The students who participated in the study were more likely to grapple with new ideas when the stakes were low, but more eager to showcase topics they were confident about when their responses would have a greater impact on their grades. When considering quizzing tools, then, we recommend allowing your course goals to guide your usage.
Case Studies in a Multimodal Course
Case-based learning allows students to develop higher-order critical thinking, problem-solving, synthesis, analysis, and communication skills by engaging with a realistic scenario in service of practicing course skills and concepts. Case studies are valuable tools for any class that combines asynchronous and synchronous learning. Indeed, some research (e.g., Webb, Gill, & Poe, 2005) suggests that a multimodal delivery model may be ideal for case study-based work, with the combination of synchronous and asynchronous elements enabling students to participate more fully in cases. In the first half of this piece, we outline some key considerations for using case studies in a multimodal course. In the second half, we make targeted recommendations for effectively prepping, facilitating, and reflecting on your multimodal case studies.
The Power of Retrieval Practice
Faculty aim to impart lasting knowledge and skills, but sometimes, learning doesn’t stick. One of the most powerful techniques for enhancing students’ long-term retention is retrieval practice, the process of actively recalling information to mind rather than passively reading or reviewing it. In this piece, we’ll dive into the evidence behind retrieval practice, provide strategies for how to incorporate it into online courses, suggest ways to frame its utility to students to ensure they fully reap the benefits of this learning strategy, and describe specific types of retrieval practice activities.
Types of Retrieval Practice Activities
By incorporating regular retrieval practice into your online course, you can ensure that key takeaways are actually being taken away by students to use in the future rather than being left behind due to lack of use. The following are some specific activities that can help move learners from a hazy recollection of something toward more clarity and permanence.
Basic Editing in Canvas
To edit a page in Canvas, simply click on the “Edit” button. Each page contains a variety of editing tools, similar to those found on most word processing programs. The Rich Content Editor applies the principles of a WYSIWIG editor (What You See is What You Get) and uses icons to illustrate the functions. You may also hover over an icon to confirm its function.
Updating Your Syllabus
Over time, you may want to make changes to the syllabus of a course. The syllabus documents are saved in the “Files” area (1) of the course. To preserve the integrity of the document, the Word document is located in the “Instructor Only” folder (3) and the PDF is found in the “Documents” folder (2) so it is visible to students.
How to Set up Your Canvas Notifications
Did you know you can elect to receive notifications via email related to specific actions in your Canvas account? Notification preferences are applied across your account to all of your courses. However, you can change notification settings for individual courses within each course by clicking View Course Notifications from the home page of the course.