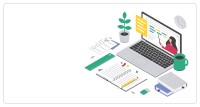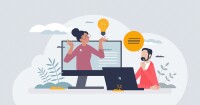Search
There are 28 results.
Category
Tag
Tag
All (67)
Active Learning (3)
Activities (1)
Analytics (3)
Assessments (5)
Asynchrony (3)
Authentic Activities (2)
Backwards Design (2)
Canvas (7)
Case Studies (2)
Collaboration (4)
Communication (7)
Community (3)
Competency-Based Education (1)
Content Creation (5)
Copyright (1)
Course Maintenance (5)
Course Materials (3)
Course Preparation (5)
Discussions (3)
Diversity (1)
Equity (1)
Faculty Presence (2)
Faculty Support (2)
Feedback (10)
Formative Assessments (6)
Game-Based Learning (1)
Generative AI (5)
Grading (7)
Group Work (2)
Learning Objectives (3)
Multimodality (4)
Peer Review (1)
Presentations (1)
Qualitative courses (1)
Quantitative courses (1)
Revising (2)
Rubrics (4)
Scaffolding (1)
Summative Assessments (1)
Synchrony (4)
Third-Party Tools (2)
Workload (1)
Written Assignments (1)
Managing Files in Canvas
Students and instructors alike benefit from consistent file management in online courses. Ensuring that students can readily locate and access the files they need serves to promote engagement and completion of course requirements. Similarly, consistent file management helps instructors to navigate through and update materials efficiently and to avoid introducing file-related errors. This post outlines recommendations and key considerations for optimizing file management within your online course. While recommendations and considerations related to Canvas-specific functionality are threaded throughout, you will also find broadly applicable tips pertinent to multiple learning management systems.
First Time Teaching Online
The online learning environment may seem vastly different from the on-ground classroom. With the right preparation, however, you can successfully translate on-ground teaching and expertise into the online modality and create an engaging learning experience for students. In this piece, we will walk through things you’ll want to look for and decisions you’ll need to make when teaching online for the first time, regardless of what course you’re teaching. Additionally, we also provide some specific examples that are particularly relevant if you are using the Canvas learning management system.
Zoom Into Online Learning
Faculty often express concern over how to maintain personal relationships with their students in an online course space; incorporating optional synchronous elements to an online course can help “put a face” to a name. Zoom, the video conferencing tool that allows you to create synchronous experiences for their students, has become ubiquitous in educational and businesses in the past two years.
Leveraging CSV Downloads
The majority of an online instructor’s course facilitation will occur within the learning management system (LMS). However, there are some tasks that can be improved or streamlined by downloading comma-separated value (CSV) files from Canvas. Running an online course requires balancing a lot of names, assignments, and deadlines, so using Microsoft Excel, Google Sheets, or another spreadsheet software can assist with course management.
Canvas Grading and Feedback: What Students See
Did you know that some forms of assignment feedback in Canvas are more obvious to students than others? Canvas has a Student View option for instructors to get a sense of what students are seeing in most general areas of their courses, but it can be challenging to determine what your actual students are experiencing when accessing your comments on their work or the rubric you’ve filled out for their submission.
Quizzes for the Multimodal Course
From trivia games to final exams, quizzing tools have a variety of uses for learning as well as assessment. Exams and quizzes have a particularly plentiful range of possibilities in a multimodal or hybrid course, where they can be administered synchronously or asynchronously. Research suggests that the presentation of a tool influences student behavior in response to the tool. When comparing two student discussion boards, one an ungraded discussion and one a graded replacement for a final exam, Cheng et al. (2013) found that students displayed more knowledge on the graded board but more evidence of learning on the ungraded board. The students who participated in the study were more likely to grapple with new ideas when the stakes were low but more eager to showcase topics they were confident about when their responses would have a greater impact on their grades. When considering quizzing tools, we recommend allowing your course goals to guide your usage.
Inheriting an Online Course
Over the course of your teaching career, you may inherit an online course developed by another faculty member. While such a situation can offer many advantages, it can also provoke many questions and pose significant challenges. Inheriting a complete course with materials and assessments already in place can simplify and streamline some aspects of instruction, but it can be difficult to identify where to start and what to prioritize as you begin engaging with the course. This blog outlines a four-phase process that can lead to a successful transition.
Updating Your Syllabus
Over time, you may want to make changes to the syllabus of a course. The syllabus documents are saved in the “Files” area (1) of the course. To preserve the integrity of the document, the Word document is located in the “Instructor Only” folder (3), and the PDF is found in the “Documents” folder (2) so it is visible to students.