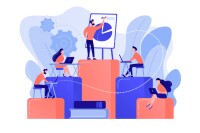Search
There are 12 results.
Tag
Tag
All (78)
Active Learning (2)
Activities (1)
Alt Text (2)
Analytics (1)
Assessments (3)
Asynchrony (3)
Backwards Design (1)
Belonging (3)
Canvas (3)
Collaboration (2)
Color Contrast (2)
Communication (6)
Community (4)
Content Creation (19)
Copyright (2)
Course Maintenance (5)
Course Materials (12)
Course Preparation (6)
Discussions (1)
Diversity (4)
Equity (2)
Faculty Presence (2)
Faculty Support (1)
Feedback (1)
Formative Assessments (1)
Game-Based Learning (2)
Gamification (1)
Generative AI (2)
Images (3)
Inclusion (8)
Infographics (2)
Learning Objectives (2)
Multimodality (3)
Page Design (2)
PowerPoint (2)
Presentations (1)
Qualitative courses (1)
Quantitative courses (1)
Representation (2)
Revising (2)
Rubrics (2)
Screen Readers (1)
Social Media (1)
Summative Assessments (1)
Synchrony (4)
Third-Party Tools (1)
Universal Design for Learning (UDL) (3)
Video (13)
Visual Accessibility (2)
Visual Design (2)
Inclusive Citation
Inclusive citation practices can empower educators to cultivate equity, enrich academic discourse, and create welcoming learning environments. By prioritizing diverse perspectives and ensuring the representation of underrepresented voices, instructors can address systemic inequities in scholarship and amplify marginalized contributions. Such efforts not only deepen students’ critical engagement with course materials but also foster a sense of belonging, preparing them to thoughtfully navigate an increasingly interconnected world.
Backward Design
Backward design is, as the name suggests, a process for designing curricula, courses, and lectures by working backwards from big-picture learning goals. The concept, introduced by Grant Wiggins and Jay McTighe (2005), suggests that instructors create assessments, activities, and course content that are explicitly aligned with the broader learning goals of the unit. This is different from the traditional content-driven approach to learning design, which focuses on course content first and only secondarily tries to align that content with learning goals.
Improving PowerPoints
Sharing information via PowerPoint presentations is a long-established strategy in higher education. Designing PowerPoint presentations for online courses can pose unique challenges; however, best practices can help overcome these hurdles. With time and attention, faculty and instructional designers can create engaging and purposeful presentations with lasting value.
Easy and Essential Online Course Elements
Transferring your course online opens a world of possibilities. In fact, you might be tempted to spend hours trying to locate and learn new educational technologies, or to rebuild your entire course in the learning management system (LMS). But while effective use of technology can certainly enhance learning experiences, it can also introduce obstacles for both faculty and students.
Instructor Presence in Online Courses
Consistent and meaningful instructor presence is one of the most important drivers of student success and satisfaction in online courses (Roddy et al., 2017). However, establishing instructor presence online can be challenging. In fact, studies have shown that many online students feel their instructors are largely invisible (Tichavsky et al., 2015).
Five Ways to Succeed as an Online Instructor
Whether experienced in or new to online teaching, following these tips on online instruction can make the process more intuitive. The online environment may seem vastly different from the classroom, but these tips will make it feel natural, allowing you to improve student experience, increase teaching efficacy, cultivate engagement, and ensure successful course management.
Inclusive Language
Use inclusive language across course content and communications to reach every learner. “Inclusive education must be cultivated deliberately if we want to advance in its implementation” (Márquez & Melero-Aguilar, 2022, p. 842). Inclusion entails creating an environment of open participation for all individuals. Inclusive course design works to ensure all students feel heard, valued, and validated. The thoughtful use of language can establish an environment of inclusion in online learning.