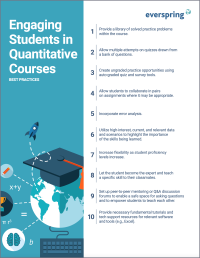Search
There are 8 results.
Tag
Tag
All (60)
Active Learning (2)
Activities (1)
Analytics (1)
Assessments (3)
Asynchrony (3)
Backwards Design (1)
Canvas (3)
Collaboration (2)
Communication (4)
Community (2)
Content Creation (14)
Copyright (2)
Course Maintenance (5)
Course Materials (8)
Course Preparation (5)
Discussions (1)
Diversity (1)
Faculty Presence (2)
Feedback (1)
Game-Based Learning (2)
Gamification (1)
Generative AI (2)
Images (3)
Inclusion (2)
Infographics (2)
Learning Objectives (2)
Multimodality (3)
Page Design (1)
PowerPoint (2)
Presentations (1)
Qualitative courses (1)
Quantitative courses (1)
Representation (2)
Revising (2)
Rubrics (1)
Screen Readers (1)
Social Media (1)
Summative Assessments (1)
Synchrony (4)
Third-Party Tools (1)
Universal Design for Learning (UDL) (1)
Video (13)
Visual Accessibility (2)
Visual Design (2)
Inclusive Citation
Inclusive citation practices can empower educators to cultivate equity, enrich academic discourse, and create welcoming learning environments. By prioritizing diverse perspectives and ensuring the representation of underrepresented voices, instructors can address systemic inequities in scholarship and amplify marginalized contributions. Such efforts not only deepen students’ critical engagement with course materials but also foster a sense of belonging, preparing them to thoughtfully navigate an increasingly interconnected world.
No Sweat Alt Text
What is “alt text”? Alt text is descriptive text linked to an image, graph, or other visual content that allows users to understand the visual without viewing it. Any image online should contain alt text, but guidelines differ depending on whether the image is simply decorative or related to other content on the page.
Building Your Online Course With the Lister Model
You are building a course for the online environment. What an exciting adventure! When building an online course, you might use a similar method to what you used when developing a course previously, or you might use an entirely new technique. Either option is a good option. But you may have a few questions when you first begin: How do I organize my materials? How do I display my materials? How do I make sure my students work together?
Five Ways to Succeed as an Online Instructor
Whether experienced in or new to online teaching, following these tips on online instruction can make the process more intuitive. The online environment may seem vastly different from the classroom, but these tips will make it feel natural, allowing you to improve student experience, increase teaching efficacy, cultivate engagement, and ensure successful course management.
Updating Your Syllabus
Over time, you may want to make changes to the syllabus of a course. The syllabus documents are saved in the “Files” area (1) of the course. To preserve the integrity of the document, the Word document is located in the “Instructor Only” folder (3), and the PDF is found in the “Documents” folder (2) so it is visible to students.
Basic Editing in Canvas
To edit a page in Canvas, simply click on the “Edit” button. Each page contains a variety of editing tools, similar to those found on most word processing programs. The Rich Content Editor applies the principles of a WYSIWIG editor (What You See is What You Get) and uses icons to illustrate the functions. You may also hover over an icon to confirm its function.