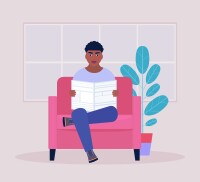Search
There are 13 results.
Tag
Tag
All (69)
Active Learning (4)
Activities (2)
Animations (1)
Assessments (3)
Asynchrony (2)
Authentic Activities (2)
Canvas (4)
Case Studies (2)
Collaboration (2)
Community (1)
Content Creation (8)
Copyright (2)
Course Maintenance (4)
Course Materials (5)
Discussions (2)
Diversity (2)
Equity (1)
Faculty Presence (1)
Feedback (7)
Formative Assessments (6)
Game-Based Learning (2)
Gamification (1)
Generative AI (1)
Grading (5)
Group Work (2)
Hyperlinks (1)
Images (3)
Inclusion (1)
Infographics (2)
Learning Objectives (1)
Multimodality (3)
Page Design (1)
Peer Review (1)
Podcasts (1)
PowerPoint (2)
Presentations (2)
Representation (1)
Revising (2)
Rubrics (4)
Scaffolding (1)
Screen Readers (1)
Social Media (1)
Summative Assessments (1)
Synchrony (2)
Third-Party Tools (1)
Universal Design for Learning (UDL) (1)
Video (12)
Visual Accessibility (2)
Visual Design (2)
Workload (1)
Written Assignments (1)
No Sweat Alt Text
What is “alt text”? Alt text is descriptive text linked to an image, graph, or other visual content that allows users to understand the visual without viewing it. Any image online should contain alt text, but guidelines differ depending on whether the image is simply decorative or related to other content on the page.
Implementing Social Media
Many students use social media platforms in their daily lives, and “emerging evidence indicates that students express positive attitudes toward using social media for learning in general” (Baisley-Nodine, Ritzhaupt & Antonenko, 2018). However, there are also many concerns connected with using social media in an educational setting. These include issues related to a lack of familiarity with the platform, the potential for distraction, and privacy concerns. Therefore, it is important to carefully plan the use of social media in a course to address any potential issues or concerns.
Academic Integrity in Assessment
To foster academic integrity, pair anti-plagiarism tools with clear conduct expectations and authentic low-stakes assessments. When designing and teaching online courses, maintaining academic integrity is frequently top of mind. In many cases, faculty may opt to adopt third-party tools to monitor student work. Despite the prevalence of academic monitoring software in online courses, however, the most powerful tools for promoting academic integrity are introduced much earlier in the course build process.
Leveraging White Space
Good page design requires balance between white space, or negative space, and positive space. Positive space encompasses all aspects and types of content; on a course page, these objects might include an introductory paragraph, video thumbnail, infographic, callout box, opinion poll, or provocative quotation. Relative to these course components, white space might seem like a nice-to-have. Because it promotes clarity and reduces distortion, however, white space is just as important to instructional page design as content.
Problem-Based Learning
Problem Based Learning is a teaching method used to facilitate student knowledge acquisition. This teaching method is often confused with Project Based Learning, which centers on students applying knowledge. The focus of Problem Based Learning is students acquiring the knowledge. Since the two methods use the same acronym, they are easily confused, but have different objectives for students.
Basic Editing in Canvas
To edit a page in Canvas, simply click on the “Edit” button. Each page contains a variety of editing tools, similar to those found on most word processing programs. The Rich Content Editor applies the principles of a WYSIWIG editor (What You See is What You Get) and uses icons to illustrate the functions. You may also hover over an icon to confirm its function.
Updating Your Syllabus
Over time, you may want to make changes to the syllabus of a course. The syllabus documents are saved in the “Files” area (1) of the course. To preserve the integrity of the document, the Word document is located in the “Instructor Only” folder (3) and the PDF is found in the “Documents” folder (2) so it is visible to students.