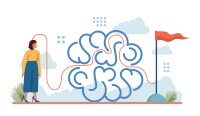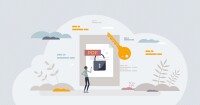Search
There are 10 results.
Tag
Tag
All (45)
Active Learning (3)
Activities (1)
Analytics (2)
Assessments (2)
Asynchrony (1)
Authentic Activities (2)
Backwards Design (1)
Canvas (6)
Case Studies (2)
Collaboration (2)
Communication (1)
Community (1)
Content Creation (1)
Course Maintenance (4)
Course Materials (2)
Course Preparation (2)
Discussions (2)
Diversity (1)
Equity (1)
Faculty Presence (1)
Faculty Support (1)
Feedback (7)
Formative Assessments (6)
Game-Based Learning (1)
Generative AI (2)
Grading (5)
Group Work (2)
Learning Objectives (1)
Multimodality (2)
Peer Review (1)
Presentations (1)
Revising (2)
Rubrics (4)
Scaffolding (1)
Summative Assessments (1)
Synchrony (2)
Third-Party Tools (2)
Workload (1)
Written Assignments (1)
Updating Your Syllabus
Over time, you may want to make changes to the syllabus of a course. The syllabus documents are saved in the “Files” area (1) of the course. To preserve the integrity of the document, the Word document is located in the “Instructor Only” folder (3) and the PDF is found in the “Documents” folder (2) so it is visible to students.
Managing Files in Canvas
Students and instructors alike benefit from consistent file management in online courses. Ensuring that students can readily locate and access the files they need serves to promote engagement and completion of course requirements. Similarly, consistent file management helps instructors to navigate through and update materials efficiently and to avoid introducing file-related errors. This post outlines recommendations and key considerations for optimizing file management within your online course. While recommendations and considerations related to Canvas-specific functionality are threaded throughout, you will also find broadly applicable tips pertinent to multiple learning management systems.
Basic Editing in Canvas
To edit a page in Canvas, simply click on the “Edit” button. Each page contains a variety of editing tools, similar to those found on most word processing programs. The Rich Content Editor applies the principles of a WYSIWIG editor (What You See is What You Get) and uses icons to illustrate the functions. You may also hover over an icon to confirm its function.
Navigating Late Policies Online
Late submissions can raise thorny questions for online instructors. While studies show that students who submit assessments before the due date receive higher than average grades, as many as 70% of college students identify as procrastinators (You, 2015, p. 64). Despite instructor attempts to create a manageable workload and motivate students to submit assignments on time, it is inevitable that procrastination, combined with the competing obligations of online students, will result in occasional late submissions. When preparing for an upcoming term, then, it is a good idea to share a late policy that clearly communicates your expectations for student submissions (Santelli et al., 2020, p. 38).
Branching Scenario Best Practices Guide
Designed to simulate real-world experiences, branching scenarios are powerful tools for increasing student engagement. Like a choose-your-own-adventure book, a branching scenario invites users to explore a virtual world, using knowledge and skills from their coursework and information shared within the scenario to make decisions. The decisions they make lead them down different pathways (some of which may include embedded documents and videos) towards different endings. Depending on the complexity of the branching scenarios and the choices students make, they can experience a variety of different possible outcomes within a single scenario.
Accessible PDFs
Developing and delivering accessible instructional content—meaning content that students with and without disabilities can readily engage with and use—is essential to the success of an online course. While many accessibility standards and guidelines are broadly applicable, there are also specific considerations unique to different content formats and delivery modes. In this piece, we present recommendations for enhancing the accessibility of PDFs for students.
How to Set up Your Canvas Notifications
Did you know you can elect to receive notifications via email related to specific actions in your Canvas account? Notification preferences are applied across your account to all of your courses. However, you can change notification settings for individual courses within each course by clicking View Course Notifications from the home page of the course.
Five Need-To-Know Rubric Grading Tips
Rubrics provide a framework for students, helping them submit stronger assignments while decreasing confusion as they write and create. While leveraging Canvas to provide clear, efficient, and consistent access to rubric, take a minute to learn a few settings, saving yourself valuable time and a possible headache.