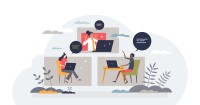Search
There are 4 results.
Tag
Tag
All (57)
Active Learning (2)
Activities (1)
Alt Text (2)
Animations (1)
Assessments (1)
Asynchrony (1)
Belonging (3)
Canvas (2)
Color Contrast (2)
Communication (2)
Community (1)
Content Creation (10)
Copyright (2)
Course Maintenance (4)
Course Materials (7)
Course Preparation (1)
Diversity (4)
Equity (2)
Faculty Presence (1)
Faculty Support (1)
Game-Based Learning (2)
Gamification (1)
Hyperlinks (1)
Images (3)
Inclusion (6)
Infographics (2)
Multimodality (1)
Page Design (2)
Podcasts (1)
PowerPoint (2)
Presentations (1)
Representation (1)
Revising (2)
Rubrics (2)
Screen Readers (1)
Social Media (1)
Synchrony (1)
Universal Design for Learning (UDL) (2)
Video (12)
Visual Accessibility (2)
Visual Design (2)
Inclusive Communication Practices
In asynchronous, hybrid, and multimodal learning environments, strong communication practices greatly aid student engagement and satisfaction (Martin & Bolliger, 2018). Faculty may develop an exceptional course in terms of goals, content, and design, but without proper communication and feedback, the course experience will be significantly diminished.
Inclusive Language
Use inclusive language across course content and communications to reach every learner. “Inclusive education must be cultivated deliberately if we want to advance in its implementation” (Márquez & Melero-Aguilar, 2022, p. 842). Inclusion entails creating an environment of open participation for all individuals. Inclusive course design works to ensure that all students feel heard, valued, and validated. The thoughtful use of language can establish an environment of inclusion in online learning.
Basic Editing in Canvas
To edit a page in Canvas, simply click on the “Edit” button. Each page contains a variety of editing tools, similar to those found on most word processing programs. The Rich Content Editor applies the principles of a WYSIWIG editor (What You See is What You Get) and uses icons to illustrate the functions. You may also hover over an icon to confirm its function.
Updating Your Syllabus
Over time, you may want to make changes to the syllabus of a course. The syllabus documents are saved in the “Files” area (1) of the course. To preserve the integrity of the document, the Word document is located in the “Instructor Only” folder (3) and the PDF is found in the “Documents” folder (2) so it is visible to students.