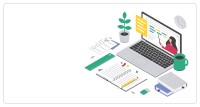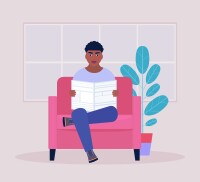Search
There are 11 results.
Tag
Tag
All (65)
Active Learning (2)
Activities (2)
Analytics (2)
Assessments (3)
Asynchrony (1)
Authentic Activities (1)
Backwards Design (1)
Canvas (5)
Case Studies (2)
Collaboration (1)
Communication (1)
Content Creation (15)
Copyright (2)
Course Maintenance (4)
Course Materials (9)
Course Preparation (4)
Diversity (1)
Faculty Presence (2)
Faculty Support (1)
Feedback (1)
Game-Based Learning (2)
Gamification (1)
Generative AI (3)
Grading (2)
Images (3)
Inclusion (2)
Infographics (2)
Learning Objectives (1)
Multimodality (2)
Page Design (1)
PowerPoint (2)
Presentations (1)
Representation (2)
Revising (2)
Rubrics (1)
Screen Readers (1)
Social Media (1)
Synchrony (2)
Third-Party Tools (1)
Universal Design for Learning (UDL) (1)
Video (13)
Visual Accessibility (2)
Visual Design (2)
Updating Your Syllabus
Over time, you may want to make changes to the syllabus of a course. The syllabus documents are saved in the “Files” area (1) of the course. To preserve the integrity of the document, the Word document is located in the “Instructor Only” folder (3), and the PDF is found in the “Documents” folder (2) so it is visible to students.
Zoom Into Online Learning
Faculty often express concern over how to maintain personal relationships with their students in an online course space; incorporating optional synchronous elements to an online course can help “put a face” to a name. Zoom, the video conferencing tool that allows you to create synchronous experiences for their students, has become ubiquitous in educational and businesses in the past two years.
Basic Editing in Canvas
To edit a page in Canvas, simply click on the “Edit” button. Each page contains a variety of editing tools, similar to those found on most word processing programs. The Rich Content Editor applies the principles of a WYSIWIG editor (What You See is What You Get) and uses icons to illustrate the functions. You may also hover over an icon to confirm its function.
Enhancing Quantitative Courses With Varied Learning Approaches
Employing a variety of modes of instruction and assessment, as recommended by Universal Design for Learning (UDL) principles, can enhance the learning experience for students in quantitative courses. Diverse elements such as visual aids, interactive features, and real-world applications can complement, extend, or replace traditional lectures and exams. Since classes consist of students with varying learning preferences and strategies, using multiple modes of representation in a course promotes deeper understanding, engagement, and skill development. This piece details design elements that can be particularly impactful in quantitative courses.
Leveraging White Space
Good page design requires balance between white space, or negative space, and positive space. Positive space encompasses all aspects and types of content; on a course page, these objects might include an introductory paragraph, video thumbnail, infographic, callout box, opinion poll, or provocative quotation. Relative to these course components, white space might seem like a nice-to-have. Because it promotes clarity and reduces distortion, white space is just as important as content in instructional page design.
Navigating Late Policies Online
Late submissions can raise thorny questions for online instructors. While studies show that students who submit assessments before the due date receive higher than average grades, as many as 70% of college students identify as procrastinators (You, 2015, p. 64). Despite instructor attempts to create a manageable workload and motivate students to submit assignments on time, it is inevitable that procrastination, combined with the competing obligations of online students, will result in occasional late submissions. When preparing for an upcoming term, it is a good idea to share a late policy that clearly communicates your expectations for student submissions (Santelli et al., 2020, p. 38).