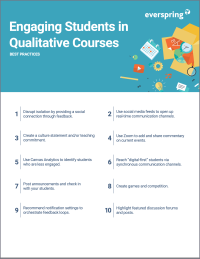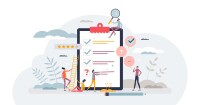Search
There are 55 results.
Category
Tag
Tag
All (137)
Active Learning (4)
Activities (5)
Alt Text (2)
Analytics (4)
Assessments (9)
Asynchrony (6)
Authentic Activities (2)
Backwards Design (2)
Belonging (3)
Canvas (10)
Case Studies (2)
Collaboration (6)
Color Contrast (2)
Communication (10)
Community (9)
Competency-Based Education (1)
Content Creation (22)
Copyright (2)
Course Maintenance (5)
Course Materials (12)
Course Preparation (8)
Discussions (5)
Diversity (5)
Equity (2)
Faculty Presence (9)
Faculty Support (3)
Feedback (10)
Formative Assessments (7)
Game-Based Learning (2)
Gamification (1)
Generative AI (5)
Grading (7)
Group Work (2)
Images (3)
Inclusion (8)
Infographics (2)
Learning Objectives (3)
Multimodality (7)
Page Design (2)
Peer Review (1)
PowerPoint (2)
Presentations (2)
Qualitative courses (1)
Quantitative courses (1)
Representation (2)
Revising (2)
Rubrics (4)
Scaffolding (1)
Screen Readers (1)
Social Media (2)
Summative Assessments (1)
Synchrony (8)
Third-Party Tools (2)
Universal Design for Learning (UDL) (3)
Video (13)
Visual Accessibility (2)
Visual Design (2)
Workload (1)
Written Assignments (1)
Managing Files in Canvas
Students and instructors alike benefit from consistent file management in online courses. Ensuring that students can readily locate and access the files they need serves to promote engagement and completion of course requirements. Similarly, consistent file management helps instructors to navigate through and update materials efficiently and to avoid introducing file-related errors. This post outlines recommendations and key considerations for optimizing file management within your online course. While recommendations and considerations related to Canvas-specific functionality are threaded throughout, you will also find broadly applicable tips pertinent to multiple learning management systems.
Updating Your Syllabus
Over time, you may want to make changes to the syllabus of a course. The syllabus documents are saved in the “Files” area (1) of the course. To preserve the integrity of the document, the Word document is located in the “Instructor Only” folder (3), and the PDF is found in the “Documents” folder (2) so it is visible to students.
Basic Editing in Canvas
To edit a page in Canvas, simply click on the “Edit” button. Each page contains a variety of editing tools, similar to those found on most word processing programs. The Rich Content Editor applies the principles of a WYSIWIG editor (What You See is What You Get) and uses icons to illustrate the functions. You may also hover over an icon to confirm its function.
Five Need-To-Know Rubric Grading Tips
Rubrics provide a framework for students, helping them submit stronger assignments while decreasing confusion as they write and create. While leveraging Canvas to provide clear, efficient, and consistent access to rubrics, take a minute to learn a few settings, saving yourself valuable time and a possible headache.
Taking Stock at the Midpoint of the Term
Halfway through the term isn't a great time to change around a bunch of materials or assignments in your course. However, it is a useful moment to evaluate how the course is going, realign to match the goals you set out at the beginning of the term, and determine what you may be able to tweak to make your course work more effectively for you and for your students. This piece suggests actions you can take at midterm to help shape the second half of the course.
No Sweat Alt Text
What is “alt text”? Alt text is descriptive text linked to an image, graph, or other visual content that allows users to understand the visual without viewing it. Any image online should contain alt text, but guidelines differ depending on whether the image is simply decorative or related to other content on the page.