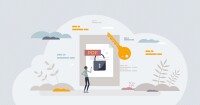Search
There are 50 results.
Category
Tag
Tag
All (124)
Active Learning (4)
Activities (4)
Alt Text (2)
Analytics (4)
Animations (1)
Assessments (7)
Asynchrony (6)
Authentic Activities (2)
Backwards Design (2)
Belonging (3)
Canvas (10)
Case Studies (2)
Collaboration (5)
Color Contrast (2)
Communication (8)
Community (7)
Content Creation (12)
Copyright (2)
Course Maintenance (5)
Course Materials (7)
Course Preparation (6)
Discussions (5)
Diversity (5)
Equity (2)
Faculty Presence (3)
Faculty Support (2)
Feedback (8)
Formative Assessments (6)
Game-Based Learning (2)
Gamification (1)
Generative AI (2)
Grading (5)
Group Work (2)
Hyperlinks (1)
Images (3)
Inclusion (6)
Infographics (2)
Learning Objectives (3)
Multimodality (7)
Page Design (2)
Peer Review (1)
Podcasts (1)
PowerPoint (2)
Presentations (2)
Qualitative courses (1)
Quantitative courses (1)
Representation (1)
Revising (2)
Rubrics (4)
Scaffolding (1)
Screen Readers (1)
Social Media (2)
Summative Assessments (1)
Synchrony (8)
Third-Party Tools (2)
Universal Design for Learning (UDL) (2)
Video (12)
Visual Accessibility (2)
Visual Design (2)
Workload (1)
Written Assignments (1)
Managing Files in Canvas
Students and instructors alike benefit from consistent file management in online courses. Ensuring that students can readily locate and access the files they need serves to promote engagement and completion of course requirements. Similarly, consistent file management helps instructors to navigate through and update materials efficiently and to avoid introducing file-related errors. This post outlines recommendations and key considerations for optimizing file management within your online course. While recommendations and considerations related to Canvas-specific functionality are threaded throughout, you will also find broadly applicable tips pertinent to multiple learning management systems.
Basic Editing in Canvas
To edit a page in Canvas, simply click on the “Edit” button. Each page contains a variety of editing tools, similar to those found on most word processing programs. The Rich Content Editor applies the principles of a WYSIWIG editor (What You See is What You Get) and uses icons to illustrate the functions. You may also hover over an icon to confirm its function.
Updating Your Syllabus
Over time, you may want to make changes to the syllabus of a course. The syllabus documents are saved in the “Files” area (1) of the course. To preserve the integrity of the document, the Word document is located in the “Instructor Only” folder (3) and the PDF is found in the “Documents” folder (2) so it is visible to students.
Accessible PDFs
Developing and delivering accessible instructional content—meaning content that students with and without disabilities can readily engage with and use—is essential to the success of an online course. While many accessibility standards and guidelines are broadly applicable, there are also specific considerations unique to different content formats and delivery modes. In this piece, we present recommendations for enhancing the accessibility of PDFs for students.
Accessible Use of Text
Students with diverse cognitive, linguistic, and academic abilities benefit from accessible text. The Web Content Accessibility Guidelines (WCAG) establish numerous requirements (known as success criteria) to ensure that text is perceivable, operable, and understandable to all users. This guide synthesizes the essential criteria related to text accessibility. Following these guidelines when creating course content, such as documents, slides, and pages in the LMS, will help you eliminate potential barriers for your learners.
Developing Instructional Materials
Once you have defined the learning objectives for your course, you can begin to develop assessments to ensure students achieve those objectives. Once you have created assessments, you can begin to develop materials to ensure students succeed on those assessments. This backward design process—which moves from objectives to assessments and finally to materials—is known as learning-centered instruction, and it directs every course task toward the mastery of certain skills and competencies. This blog focuses on the third stage of this process, the development of high-quality instructional materials, beginning with the idea that robust and engaging online courses contain a mix of created and curated content. Below you will find guidelines for creating and curating instructional materials to help you achieve the optimal balance for your course.
Two-Stage Extensions: When a Canvas Quiz Has Limited Attempts and an Availability Date
When a Canvas quiz has a limited number of attempts and an availability date, there are two sets of actions instructors usually need to take to provide a student with an additional attempt or extension on the quiz. First, the instructor will need to add a new quiz attempt for the student. Second, if the availability date has passed or is about to pass, they will need to extend the availability of the quiz. This short guide will walk you through both stages of the process.
Offering Extensions in Canvas
Due dates are a useful pedagogical tool. They help students keep pace to complete the course, populate the To-Do List and Calendar with reminders for both instructors and students, and allow Canvas to work more predictably and efficiently, among other benefits. However, there inevitably come times when a student needs a different time frame than the standard allotment to complete work. This guide will help walk through the considerations needed to extend the due date on an assignment. (Note: Extending the due date of an assignment, discussion, or quiz is different than adding additional attempts at the work. For more information on adding attempts, see the Envision piece Two-Stage Extensions: When a Canvas Quiz Has Limited Attempts and an Availability Date.)