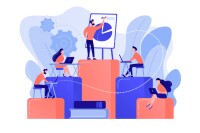Search
There are 15 results.
Tag
Tag
All (150)
Active Learning (4)
Activities (5)
Alt Text (1)
Analytics (4)
Assessments (13)
Asynchrony (5)
Authentic Activities (3)
Backwards Design (2)
Belonging (3)
Canvas (10)
Case Studies (2)
Collaboration (7)
Color Contrast (1)
Communication (11)
Community (9)
Competency-Based Education (3)
Content Creation (29)
Copyright (2)
Course Maintenance (6)
Course Materials (14)
Course Preparation (10)
Discussions (5)
Diversity (5)
Equity (2)
Faculty Presence (9)
Faculty Support (4)
Feedback (11)
Formative Assessments (9)
Game-Based Learning (2)
Gamification (1)
Generative AI (8)
Grading (8)
Group Work (2)
Images (3)
Inclusion (8)
Infographics (2)
Learning Objectives (4)
Multimodality (7)
Page Design (2)
Peer Review (1)
PowerPoint (2)
Presentations (2)
Qualitative courses (1)
Quantitative courses (1)
Representation (2)
Revising (2)
Revision (1)
Rubrics (4)
Scaffolding (1)
Screen Readers (1)
Social Media (2)
Summative Assessments (1)
Synchrony (7)
Third-Party Tools (2)
Universal Design for Learning (UDL) (4)
Video (13)
Visual Accessibility (2)
Visual Design (2)
Workload (1)
Written Assignments (1)
No Sweat Alt Text
What is “alt text”? Alt text is descriptive text linked to an image, graph, or other visual content that allows users to understand the visual without viewing it. Any image online should contain alt text, but guidelines differ depending on whether the image is simply decorative or related to other content on the page.
Artificial Intelligence and Online Learning
Higher education institutions are racing to keep pace with the disruption caused by artificial intelligence (AI) tools. A 2023 QuickPoll survey by Educause found that 83% of higher education stakeholders believe generative AI will "profoundly change" the sector over the next three to five years. Additionally, 65% agreed that "the use of generative AI in higher ed has more benefits than drawbacks" (McCormack, 2023, Table 1). While institutions are exploring AI's potential in areas such as admissions, enrollment, administrative duties, scheduling, and institutional data research, this piece focuses on the overarching risks and rewards AI presents in teaching and learning.
Backward Design
Backward design is, as the name suggests, a process for designing curricula, courses, and lectures by working backward from big-picture learning goals. The concept, introduced by Grant Wiggins and Jay McTighe (2005), suggests that instructors create assessments, activities, and course content that are explicitly aligned with the broader learning goals of the unit. This is different from the traditional content-driven approach to learning design, which focuses on course content first and only secondarily tries to align that content with learning goals.
Group Work Best Practices Guide
Group work in online courses can facilitate student learning in unique ways. In particular, group assignments can provide students with opportunities to engage in authentic tasks and develop collaborative skills applicable to their future careers. Williams et al. (2006) argue that team learning stimulates student thinking at the higher levels of Bloom’s taxonomy, including application, analysis, synthesis, and evaluation. Group projects can serve a variety of different purposes across a wide range of academic programs and subjects. Additionally, group projects can foster interaction and community building amongst students, which can be especially valuable in an asynchronous online classroom (Martin & Bolliger, 2018).
Presentation Best Practices Guide
Many online courses focus on written communication skills, featuring discussion posts, papers, and case study reports among other assignments. However, oral communication and presentation skills are just as integral to students’ success, and, indeed, many employers list presenting as one of the most desirable skills for job candidates (Suhadi et al., 2021).
Two-Stage Extensions: When a Canvas Quiz Has Limited Attempts and an Availability Date
When a Canvas quiz has a limited number of attempts and an availability date, there are two sets of actions instructors usually need to take to provide a student with an additional attempt or extension on the quiz. First, the instructor will need to add a new quiz attempt for the student. Second, if the availability date has passed or is about to pass, they will need to extend the availability of the quiz. This short guide will walk you through both stages of the process.
Offering Extensions in Canvas
Due dates are a useful pedagogical tool. They help students keep pace to complete the course, populate the To-Do List and Calendar with reminders for both instructors and students, and allow Canvas to work more predictably and efficiently, among other benefits. However, there inevitably come times when a student needs a different time frame than the standard allotment to complete work. This guide will help walk through the considerations needed to extend the due date on an assignment. (Note: Extending the due date of an assignment, discussion, or quiz is different than adding additional attempts at the work. For more information on adding attempts, see the Envision piece Two-Stage Extensions: When a Canvas Quiz Has Limited Attempts and an Availability Date.)
Updating Your Syllabus
Over time, you may want to make changes to the syllabus of a course. The syllabus documents are saved in the “Files” area (1) of the course. To preserve the integrity of the document, the Word document is located in the “Instructor Only” folder (3), and the PDF is found in the “Documents” folder (2) so it is visible to students.
Basic Editing in Canvas
To edit a page in Canvas, simply click on the “Edit” button. Each page contains a variety of editing tools, similar to those found on most word processing programs. The Rich Content Editor applies the principles of a WYSIWIG editor (What You See is What You Get) and uses icons to illustrate the functions. You may also hover over an icon to confirm its function.
Five Need-To-Know Rubric Grading Tips
Rubrics provide a framework for students, helping them submit stronger assignments while decreasing confusion as they write and create. While leveraging Canvas to provide clear, efficient, and consistent access to rubrics, take a minute to learn a few settings, saving yourself valuable time and a possible headache.