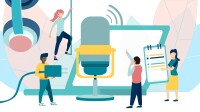Search
There are 32 results.
Category
Tag
Tag
All (137)
Active Learning (4)
Activities (5)
Alt Text (2)
Analytics (4)
Assessments (9)
Asynchrony (6)
Authentic Activities (2)
Backwards Design (2)
Belonging (3)
Canvas (10)
Case Studies (2)
Collaboration (6)
Color Contrast (2)
Communication (10)
Community (9)
Competency-Based Education (1)
Content Creation (22)
Copyright (2)
Course Maintenance (5)
Course Materials (12)
Course Preparation (8)
Discussions (5)
Diversity (5)
Equity (2)
Faculty Presence (9)
Faculty Support (3)
Feedback (10)
Formative Assessments (7)
Game-Based Learning (2)
Gamification (1)
Generative AI (5)
Grading (7)
Group Work (2)
Images (3)
Inclusion (8)
Infographics (2)
Learning Objectives (3)
Multimodality (7)
Page Design (2)
Peer Review (1)
PowerPoint (2)
Presentations (2)
Qualitative courses (1)
Quantitative courses (1)
Representation (2)
Revising (2)
Rubrics (4)
Scaffolding (1)
Screen Readers (1)
Social Media (2)
Summative Assessments (1)
Synchrony (8)
Third-Party Tools (2)
Universal Design for Learning (UDL) (3)
Video (13)
Visual Accessibility (2)
Visual Design (2)
Workload (1)
Written Assignments (1)
Updating Your Syllabus
Over time, you may want to make changes to the syllabus of a course. The syllabus documents are saved in the “Files” area (1) of the course. To preserve the integrity of the document, the Word document is located in the “Instructor Only” folder (3), and the PDF is found in the “Documents” folder (2) so it is visible to students.
Basic Editing in Canvas
To edit a page in Canvas, simply click on the “Edit” button. Each page contains a variety of editing tools, similar to those found on most word processing programs. The Rich Content Editor applies the principles of a WYSIWIG editor (What You See is What You Get) and uses icons to illustrate the functions. You may also hover over an icon to confirm its function.
Two-Stage Extensions: When a Canvas Quiz Has Limited Attempts and an Availability Date
When a Canvas quiz has a limited number of attempts and an availability date, there are two sets of actions instructors usually need to take to provide a student with an additional attempt or extension on the quiz. First, the instructor will need to add a new quiz attempt for the student. Second, if the availability date has passed or is about to pass, they will need to extend the availability of the quiz. This short guide will walk you through both stages of the process.
Offering Extensions in Canvas
Due dates are a useful pedagogical tool. They help students keep pace to complete the course, populate the To-Do List and Calendar with reminders for both instructors and students, and allow Canvas to work more predictably and efficiently, among other benefits. However, there inevitably come times when a student needs a different time frame than the standard allotment to complete work. This guide will help walk through the considerations needed to extend the due date on an assignment. (Note: Extending the due date of an assignment, discussion, or quiz is different than adding additional attempts at the work. For more information on adding attempts, see the Envision piece Two-Stage Extensions: When a Canvas Quiz Has Limited Attempts and an Availability Date.)
Presentation Best Practices Guide
Many online courses focus on written communication skills, featuring discussion posts, papers, and case study reports among other assignments. However, oral communication and presentation skills are just as integral to students’ success, and, indeed, many employers list presenting as one of the most desirable skills for job candidates (Suhadi et al., 2021).
Enhancing Student Learning Through Course Consistency and Accessibility
Course developers (those who build individual courses) play a crucial role in the success of an online degree program by providing expertise and bringing unique perspectives. Accordingly, it is valuable for faculty to customize their course spaces by infusing them with their own knowledge and personality. At the same time, it is also crucial to prioritize structural consistency within and across courses in an online program, as course consistency is a key aspect of accessibility and a key contributing factor to student success. In particular, students must be able to perceive, operate, and understand the course and course materials using program-standard devices and certain assistive technologies, and this should be true across all of the courses in a program. This is where program chairs and administrators can help support faculty in standardizing key elements of courses to facilitate a seamless student experience. In this piece, we discuss how maintaining structural consistency within and across courses can positively impact accessibility.
Improving PowerPoints
Sharing information via PowerPoint presentations is a long-established strategy in higher education. Designing PowerPoint presentations for online courses can pose unique challenges; however, best practices can help overcome these hurdles. With time and attention, faculty and instructional designers can create engaging and purposeful presentations with lasting value.
Implementing Social Media
Many students use social media platforms in their daily lives, and “emerging evidence indicates that students express positive attitudes toward using social media for learning in general” (Baisley-Nodine et al., 2018). However, there are many concerns connected with using social media in an educational setting. These include issues related to a lack of familiarity with the platform, the potential for distraction, and privacy concerns. Therefore, it is important to carefully plan the use of social media in a course to address any potential issues or concerns.
Incorporating Multimedia in Your Course
Multimedia, which helps create an engaging and interactive online learning environment, has been shown to contribute to improved student performance (Cheng et al., 2009, p. 1). Though many online courses incorporate videos, they neglect to feature other forms of multimedia. And, while videos are a staple of multimedia use, there are other exciting options to consider: podcast episodes, graphics, and animations can all enhance course content, enriching the student experience. To maximize the benefits multimedia can provide, consider including these underutilized forms of multimedia in your course.