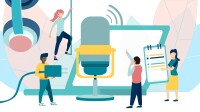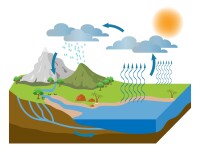Search
There are 16 results.
Tag
Tag
All (137)
Active Learning (4)
Activities (5)
Alt Text (2)
Analytics (4)
Assessments (9)
Asynchrony (6)
Authentic Activities (2)
Backwards Design (2)
Belonging (3)
Canvas (10)
Case Studies (2)
Collaboration (6)
Color Contrast (2)
Communication (10)
Community (9)
Competency-Based Education (1)
Content Creation (22)
Copyright (2)
Course Maintenance (5)
Course Materials (12)
Course Preparation (8)
Discussions (5)
Diversity (5)
Equity (2)
Faculty Presence (9)
Faculty Support (3)
Feedback (10)
Formative Assessments (7)
Game-Based Learning (2)
Gamification (1)
Generative AI (5)
Grading (7)
Group Work (2)
Images (3)
Inclusion (8)
Infographics (2)
Learning Objectives (3)
Multimodality (7)
Page Design (2)
Peer Review (1)
PowerPoint (2)
Presentations (2)
Qualitative courses (1)
Quantitative courses (1)
Representation (2)
Revising (2)
Rubrics (4)
Scaffolding (1)
Screen Readers (1)
Social Media (2)
Summative Assessments (1)
Synchrony (8)
Third-Party Tools (2)
Universal Design for Learning (UDL) (3)
Video (13)
Visual Accessibility (2)
Visual Design (2)
Workload (1)
Written Assignments (1)
Don't Leave Your Learners Behind: Start Tackling Web Accessibility Now!
If you’re an educator, you're probably familiar with the concept of accessibility, which often manifests in the classroom in the form of accommodation requests to meet specific students' needs. If you're an online educator, you've hopefully heard about web accessibility, which requires adhering to specific guidelines when designing and providing materials via the web, reducing the need for student accommodations by anticipating and removing potential barriers to learning.
Ten Ways to Open the Gate to Accessibility
According to the United States Census Bureau, over 57 million Americans, nearly one in five people in the U.S. population, report living with a disability. To make certain all your students can have a successful learning experience, it is important to take steps to make the online learning environment accessible. Here are 10 strategies for making your online course space accessible to all users.
Incorporating Multimedia in Your Course
Multimedia, which helps create an engaging and interactive online learning environment, has been shown to contribute to improved student performance (Cheng et al., 2009, p. 1). Though many online courses incorporate videos, they neglect to feature other forms of multimedia. And, while videos are a staple of multimedia use, there are other exciting options to consider: podcast episodes, graphics, and animations can all enhance course content, enriching the student experience. To maximize the benefits multimedia can provide, consider including these underutilized forms of multimedia in your course.
Infographic Considerations
An infographic is a visual that combines text, graphics, diagrams, and graphs to present information. When used effectively, infographics can be a powerful tool to guide students through the learning process. “Infographics ask for an active response from the viewer, raising the questions, ‘What am I seeing?’ and ‘What does it mean?’” (Krauss, 2012, p. 10). Infographics also present information in an organized way, which can improve students’ critical thinking, analysis, and synthesis skills (Yildirim, 2016).
No Sweat Alt Text
What is “alt text”? Alt text is descriptive text linked to an image, graph, or other visual content that allows users to understand the visual without viewing it. Any image online should contain alt text, but guidelines differ depending on whether the image is simply decorative or related to other content on the page.
Two-Stage Extensions: When a Canvas Quiz Has Limited Attempts and an Availability Date
When a Canvas quiz has a limited number of attempts and an availability date, there are two sets of actions instructors usually need to take to provide a student with an additional attempt or extension on the quiz. First, the instructor will need to add a new quiz attempt for the student. Second, if the availability date has passed or is about to pass, they will need to extend the availability of the quiz. This short guide will walk you through both stages of the process.
Offering Extensions in Canvas
Due dates are a useful pedagogical tool. They help students keep pace to complete the course, populate the To-Do List and Calendar with reminders for both instructors and students, and allow Canvas to work more predictably and efficiently, among other benefits. However, there inevitably come times when a student needs a different time frame than the standard allotment to complete work. This guide will help walk through the considerations needed to extend the due date on an assignment. (Note: Extending the due date of an assignment, discussion, or quiz is different than adding additional attempts at the work. For more information on adding attempts, see the Envision piece Two-Stage Extensions: When a Canvas Quiz Has Limited Attempts and an Availability Date.)
Navigating Late Policies Online
Late submissions can raise thorny questions for online instructors. While studies show that students who submit assessments before the due date receive higher than average grades, as many as 70% of college students identify as procrastinators (You, 2015, p. 64). Despite instructor attempts to create a manageable workload and motivate students to submit assignments on time, it is inevitable that procrastination, combined with the competing obligations of online students, will result in occasional late submissions. When preparing for an upcoming term, it is a good idea to share a late policy that clearly communicates your expectations for student submissions (Santelli et al., 2020, p. 38).