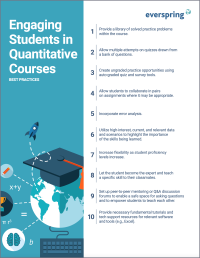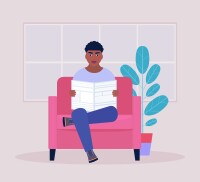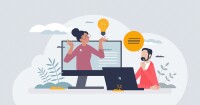Search
There are 29 results.
Category
Tag
Tag
All (137)
Active Learning (4)
Activities (5)
Alt Text (2)
Analytics (4)
Assessments (9)
Asynchrony (6)
Authentic Activities (2)
Backwards Design (2)
Belonging (3)
Canvas (10)
Case Studies (2)
Collaboration (6)
Color Contrast (2)
Communication (10)
Community (9)
Competency-Based Education (1)
Content Creation (22)
Copyright (2)
Course Maintenance (5)
Course Materials (12)
Course Preparation (8)
Discussions (5)
Diversity (5)
Equity (2)
Faculty Presence (9)
Faculty Support (3)
Feedback (10)
Formative Assessments (7)
Game-Based Learning (2)
Gamification (1)
Generative AI (5)
Grading (7)
Group Work (2)
Images (3)
Inclusion (8)
Infographics (2)
Learning Objectives (3)
Multimodality (7)
Page Design (2)
Peer Review (1)
PowerPoint (2)
Presentations (2)
Qualitative courses (1)
Quantitative courses (1)
Representation (2)
Revising (2)
Rubrics (4)
Scaffolding (1)
Screen Readers (1)
Social Media (2)
Summative Assessments (1)
Synchrony (8)
Third-Party Tools (2)
Universal Design for Learning (UDL) (3)
Video (13)
Visual Accessibility (2)
Visual Design (2)
Workload (1)
Written Assignments (1)
Updating Your Syllabus
Over time, you may want to make changes to the syllabus of a course. The syllabus documents are saved in the “Files” area (1) of the course. To preserve the integrity of the document, the Word document is located in the “Instructor Only” folder (3), and the PDF is found in the “Documents” folder (2) so it is visible to students.
Copyright
From time to time instructors may want to include in their courses copyrighted materials like images, print content, audio recordings, or videos. The University of Minnesota Libraries define copyright as “the area of law that deals with creation, ownership, sale, and use of creative and expressive works.”
Inclusive Citation
Inclusive citation practices can empower educators to cultivate equity, enrich academic discourse, and create welcoming learning environments. By prioritizing diverse perspectives and ensuring the representation of underrepresented voices, instructors can address systemic inequities in scholarship and amplify marginalized contributions. Such efforts not only deepen students’ critical engagement with course materials but also foster a sense of belonging, preparing them to thoughtfully navigate an increasingly interconnected world.
Enhancing Student Learning Through Course Consistency and Accessibility
Course developers (those who build individual courses) play a crucial role in the success of an online degree program by providing expertise and bringing unique perspectives. Accordingly, it is valuable for faculty to customize their course spaces by infusing them with their own knowledge and personality. At the same time, it is also crucial to prioritize structural consistency within and across courses in an online program, as course consistency is a key aspect of accessibility and a key contributing factor to student success. In particular, students must be able to perceive, operate, and understand the course and course materials using program-standard devices and certain assistive technologies, and this should be true across all of the courses in a program. This is where program chairs and administrators can help support faculty in standardizing key elements of courses to facilitate a seamless student experience. In this piece, we discuss how maintaining structural consistency within and across courses can positively impact accessibility.
Leveraging White Space
Good page design requires balance between white space, or negative space, and positive space. Positive space encompasses all aspects and types of content; on a course page, these objects might include an introductory paragraph, video thumbnail, infographic, callout box, opinion poll, or provocative quotation. Relative to these course components, white space might seem like a nice-to-have. Because it promotes clarity and reduces distortion, white space is just as important as content in instructional page design.
Inheriting an Online Course
Over the course of your teaching career, you may inherit an online course developed by another faculty member. While such a situation can offer many advantages, it can also provoke many questions and pose significant challenges. Inheriting a complete course with materials and assessments already in place can simplify and streamline some aspects of instruction, but it can be difficult to identify where to start and what to prioritize as you begin engaging with the course. This blog outlines a four-phase process that can lead to a successful transition.