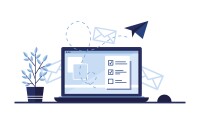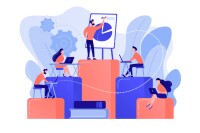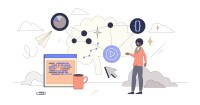Search
There are 27 results.
Category
Tag
Tag
All (150)
Active Learning (4)
Activities (5)
Alt Text (1)
Analytics (4)
Assessments (13)
Asynchrony (5)
Authentic Activities (3)
Backwards Design (2)
Belonging (3)
Canvas (10)
Case Studies (2)
Collaboration (7)
Color Contrast (1)
Communication (11)
Community (9)
Competency-Based Education (3)
Content Creation (29)
Copyright (2)
Course Maintenance (6)
Course Materials (14)
Course Preparation (10)
Discussions (5)
Diversity (5)
Equity (2)
Faculty Presence (9)
Faculty Support (4)
Feedback (11)
Formative Assessments (9)
Game-Based Learning (2)
Gamification (1)
Generative AI (8)
Grading (8)
Group Work (2)
Images (3)
Inclusion (8)
Infographics (2)
Learning Objectives (4)
Multimodality (7)
Page Design (2)
Peer Review (1)
PowerPoint (2)
Presentations (2)
Qualitative courses (1)
Quantitative courses (1)
Representation (2)
Revising (2)
Revision (1)
Rubrics (4)
Scaffolding (1)
Screen Readers (1)
Social Media (2)
Summative Assessments (1)
Synchrony (7)
Third-Party Tools (2)
Universal Design for Learning (UDL) (4)
Video (13)
Visual Accessibility (2)
Visual Design (2)
Workload (1)
Written Assignments (1)
SpeedGrader Best Practices
SpeedGrader is a Canvas learning management system (LMS) tool for viewing and grading assessments, including assignments, quizzes, and discussions. The interface is similar for all three types of assessments, with a few slight differences. To understand the basic functionality of SpeedGrader, consult the collection of guides and overview video provided by Canvas. This piece outlines best practices for how instructors can leverage SpeedGrader when leaving timely feedback and grades for their students, which is an important aspect of student engagement and success in online education.
Canvas Grading and Feedback: What Students See
Did you know that some forms of assignment feedback in Canvas are more obvious to students than others? Canvas has a Student View option for instructors to get a sense of what students are seeing in most general areas of their courses, but it can be challenging to determine what your actual students are experiencing when accessing your comments on their work or the rubric you’ve filled out for their submission.
Artificial Intelligence and Online Learning
Higher education institutions are racing to keep pace with the disruption caused by artificial intelligence (AI) tools. A 2023 QuickPoll survey by Educause found that 83% of higher education stakeholders believe generative AI will "profoundly change" the sector over the next three to five years. Additionally, 65% agreed that "the use of generative AI in higher ed has more benefits than drawbacks" (McCormack, 2023, Table 1). While institutions are exploring AI's potential in areas such as admissions, enrollment, administrative duties, scheduling, and institutional data research, this piece focuses on the overarching risks and rewards AI presents in teaching and learning.
Inclusive Citation
Inclusive citation practices can empower educators to cultivate equity, enrich academic discourse, and create welcoming learning environments. By prioritizing diverse perspectives and ensuring the representation of underrepresented voices, instructors can address systemic inequities in scholarship and amplify marginalized contributions. Such efforts not only deepen students’ critical engagement with course materials but also foster a sense of belonging, preparing them to thoughtfully navigate an increasingly interconnected world.
Backward Design
Backward design is, as the name suggests, a process for designing curricula, courses, and lectures by working backward from big-picture learning goals. The concept, introduced by Grant Wiggins and Jay McTighe (2005), suggests that instructors create assessments, activities, and course content that are explicitly aligned with the broader learning goals of the unit. This is different from the traditional content-driven approach to learning design, which focuses on course content first and only secondarily tries to align that content with learning goals.
Leveraging CSV Downloads
The majority of an online instructor’s course facilitation will occur within the learning management system (LMS). However, there are some tasks that can be improved or streamlined by downloading comma-separated value (CSV) files from Canvas. Running an online course requires balancing a lot of names, assignments, and deadlines, so using Microsoft Excel, Google Sheets, or another spreadsheet software can assist with course management.
Generative Artificial Intelligence and Academic Integrity
Chatbots, such as OpenAI’s ChatGPT, are increasingly being integrated into higher education as a tool to improve student engagement and support. While ChatGPT has shown promise in its ability to assist students with a wide range of tasks and provide instant feedback, there are also potential risks associated with its use. This article aims to explore the benefits and risks of using ChatGPT in higher education and offer insights into how this technology can be leveraged effectively to support student learning and development.
First Time Teaching Online
The online learning environment may seem vastly different from the on-ground classroom. With the right preparation, however, you can successfully translate on-ground teaching and expertise into the online modality and create an engaging learning experience for students. In this piece, we will walk through things you’ll want to look for and decisions you’ll need to make when teaching online for the first time, regardless of what course you’re teaching. Additionally, we also provide some specific examples that are particularly relevant if you are using the Canvas learning management system.
Why and How to Give Extra Credit
Granting extra credit opportunities can be controversial. Despite studies showing that students typically have positive feelings toward instructors who allow for extra credit opportunities (Myers & Hatchel, 2019), instructors have an understandable list of concerns about the practice (Cohan, 2018; Dunn & Halonen, 2019). This piece presents some common pros and cons around extra credit and items to consider when implementing extra credit.