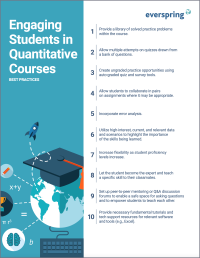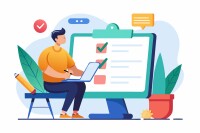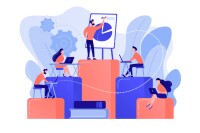Search
There are 22 results.
Category
Tag
Tag
All (137)
Active Learning (4)
Activities (5)
Alt Text (2)
Analytics (4)
Assessments (9)
Asynchrony (6)
Authentic Activities (2)
Backwards Design (2)
Belonging (3)
Canvas (10)
Case Studies (2)
Collaboration (6)
Color Contrast (2)
Communication (10)
Community (9)
Competency-Based Education (1)
Content Creation (22)
Copyright (2)
Course Maintenance (5)
Course Materials (12)
Course Preparation (8)
Discussions (5)
Diversity (5)
Equity (2)
Faculty Presence (9)
Faculty Support (3)
Feedback (10)
Formative Assessments (7)
Game-Based Learning (2)
Gamification (1)
Generative AI (5)
Grading (7)
Group Work (2)
Images (3)
Inclusion (8)
Infographics (2)
Learning Objectives (3)
Multimodality (7)
Page Design (2)
Peer Review (1)
PowerPoint (2)
Presentations (2)
Qualitative courses (1)
Quantitative courses (1)
Representation (2)
Revising (2)
Rubrics (4)
Scaffolding (1)
Screen Readers (1)
Social Media (2)
Summative Assessments (1)
Synchrony (8)
Third-Party Tools (2)
Universal Design for Learning (UDL) (3)
Video (13)
Visual Accessibility (2)
Visual Design (2)
Workload (1)
Written Assignments (1)
Updating Your Syllabus
Over time, you may want to make changes to the syllabus of a course. The syllabus documents are saved in the “Files” area (1) of the course. To preserve the integrity of the document, the Word document is located in the “Instructor Only” folder (3), and the PDF is found in the “Documents” folder (2) so it is visible to students.
Inclusive Citation
Inclusive citation practices can empower educators to cultivate equity, enrich academic discourse, and create welcoming learning environments. By prioritizing diverse perspectives and ensuring the representation of underrepresented voices, instructors can address systemic inequities in scholarship and amplify marginalized contributions. Such efforts not only deepen students’ critical engagement with course materials but also foster a sense of belonging, preparing them to thoughtfully navigate an increasingly interconnected world.
Managing Files in Canvas
Students and instructors alike benefit from consistent file management in online courses. Ensuring that students can readily locate and access the files they need serves to promote engagement and completion of course requirements. Similarly, consistent file management helps instructors to navigate through and update materials efficiently and to avoid introducing file-related errors. This post outlines recommendations and key considerations for optimizing file management within your online course. While recommendations and considerations related to Canvas-specific functionality are threaded throughout, you will also find broadly applicable tips pertinent to multiple learning management systems.
Five Instructor Feedback Essentials
Providing student feedback is a key component of an instructor’s role and an important part of effective instruction. Research shows that ongoing feedback keeps students engaged and improves their morale, motivation, and learning (Best et al., 2015). Yet, providing high-quality feedback can be a time-consuming commitment, especially in courses with large class sizes or numerous written assessments. Instructors should keep in mind the tools, structure, and best practices that can help them provide feedback.
Backward Design
Backward design is, as the name suggests, a process for designing curricula, courses, and lectures by working backwards from big-picture learning goals. The concept, introduced by Grant Wiggins and Jay McTighe (2005), suggests that instructors create assessments, activities, and course content that are explicitly aligned with the broader learning goals of the unit. This is different from the traditional content-driven approach to learning design, which focuses on course content first and only secondarily tries to align that content with learning goals.
Creating Learning Objectives
Learning objectives help inform students about what they will learn and how they will be assessed. Objectives are meant to align with course expectations. Therefore, any assigned exercises should be guided by the course’s specific learning objectives. Everything in the course should work together to ensure students master the course objectives.
Problem-Based Learning
Problem Based Learning is a teaching method used to facilitate student knowledge acquisition. This teaching method is often confused with Project Based Learning, which centers on students applying knowledge. The focus of Problem Based Learning is students acquiring the knowledge. Since the two methods use the same acronym, they are easily confused, but have different objectives for students.