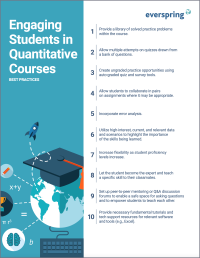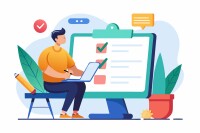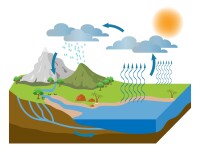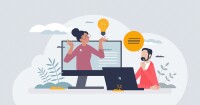Search
There are 11 results.
Tag
Tag
All (137)
Active Learning (4)
Activities (5)
Alt Text (2)
Analytics (4)
Assessments (9)
Asynchrony (6)
Authentic Activities (2)
Backwards Design (2)
Belonging (3)
Canvas (10)
Case Studies (2)
Collaboration (6)
Color Contrast (2)
Communication (10)
Community (9)
Competency-Based Education (1)
Content Creation (22)
Copyright (2)
Course Maintenance (5)
Course Materials (12)
Course Preparation (8)
Discussions (5)
Diversity (5)
Equity (2)
Faculty Presence (9)
Faculty Support (3)
Feedback (10)
Formative Assessments (7)
Game-Based Learning (2)
Gamification (1)
Generative AI (5)
Grading (7)
Group Work (2)
Images (3)
Inclusion (8)
Infographics (2)
Learning Objectives (3)
Multimodality (7)
Page Design (2)
Peer Review (1)
PowerPoint (2)
Presentations (2)
Qualitative courses (1)
Quantitative courses (1)
Representation (2)
Revising (2)
Rubrics (4)
Scaffolding (1)
Screen Readers (1)
Social Media (2)
Summative Assessments (1)
Synchrony (8)
Third-Party Tools (2)
Universal Design for Learning (UDL) (3)
Video (13)
Visual Accessibility (2)
Visual Design (2)
Workload (1)
Written Assignments (1)
Five Instructor Feedback Essentials
Providing student feedback is a key component of an instructor’s role and an important part of effective instruction. Research shows that ongoing feedback keeps students engaged and improves their morale, motivation, and learning (Best et al., 2015). Yet, providing high-quality feedback can be a time-consuming commitment, especially in courses with large class sizes or numerous written assessments. Instructors should keep in mind the tools, structure, and best practices that can help them provide feedback.
Presentation Best Practices Guide
Many online courses focus on written communication skills, featuring discussion posts, papers, and case study reports among other assignments. However, oral communication and presentation skills are just as integral to students’ success, and, indeed, many employers list presenting as one of the most desirable skills for job candidates (Suhadi et al., 2021).
Improving PowerPoints
Sharing information via PowerPoint presentations is a long-established strategy in higher education. Designing PowerPoint presentations for online courses can pose unique challenges; however, best practices can help overcome these hurdles. With time and attention, faculty and instructional designers can create engaging and purposeful presentations with lasting value.
Game-Based Learning Experiences
Game-based learning (GBL) is a learning experience, or set of learning experiences, delivered through gameplay or game-like activities with defined learning outcomes. GBL is often confused with gamification, which is the application of game elements to a non-gaming experience. GBL engages students cognitively, emotionally, behaviorally, and socioculturally (Plass et al., 2015). Many factors should be considered when designing GBL, including narrative, player positioning, and interactive design (Dickey, 2005).
Infographic Considerations
An infographic is a visual that combines text, graphics, diagrams, and graphs to present information. When used effectively, infographics can be a powerful tool to guide students through the learning process. “Infographics ask for an active response from the viewer, raising the questions, ‘What am I seeing?’ and ‘What does it mean?’” (Krauss, 2012, p. 10). Infographics also present information in an organized way, which can improve students’ critical thinking, analysis, and synthesis skills (Yildirim, 2016).
Inheriting an Online Course
Over the course of your teaching career, you may inherit an online course developed by another faculty member. While such a situation can offer many advantages, it can also provoke many questions and pose significant challenges. Inheriting a complete course with materials and assessments already in place can simplify and streamline some aspects of instruction, but it can be difficult to identify where to start and what to prioritize as you begin engaging with the course. This blog outlines a four-phase process that can lead to a successful transition.
Managing Files in Canvas
Students and instructors alike benefit from consistent file management in online courses. Ensuring that students can readily locate and access the files they need serves to promote engagement and completion of course requirements. Similarly, consistent file management helps instructors to navigate through and update materials efficiently and to avoid introducing file-related errors. This post outlines recommendations and key considerations for optimizing file management within your online course. While recommendations and considerations related to Canvas-specific functionality are threaded throughout, you will also find broadly applicable tips pertinent to multiple learning management systems.
Updating Your Syllabus
Over time, you may want to make changes to the syllabus of a course. The syllabus documents are saved in the “Files” area (1) of the course. To preserve the integrity of the document, the Word document is located in the “Instructor Only” folder (3), and the PDF is found in the “Documents” folder (2) so it is visible to students.