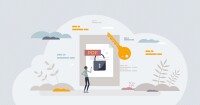Search
There are 11 results.
Category
Tag
Tag
All (38)
Active Learning (1)
Activities (4)
Alt Text (2)
Assessments (2)
Belonging (1)
Canvas (3)
Collaboration (1)
Color Contrast (2)
Content Creation (10)
Course Maintenance (4)
Course Materials (4)
Course Preparation (1)
Diversity (2)
Equity (1)
Faculty Support (1)
Hyperlinks (1)
Images (3)
Inclusion (2)
Infographics (1)
Page Design (2)
PowerPoint (2)
Presentations (1)
Representation (1)
Revising (2)
Rubrics (2)
Screen Readers (1)
Universal Design for Learning (UDL) (1)
Video (8)
Visual Accessibility (2)
Visual Design (1)
Managing Files in Canvas
Students and instructors alike benefit from consistent file management in online courses. Ensuring that students can readily locate and access the files they need serves to promote engagement and completion of course requirements. Similarly, consistent file management helps instructors to navigate through and update materials efficiently and to avoid introducing file-related errors. This post outlines recommendations and key considerations for optimizing file management within your online course. While recommendations and considerations related to Canvas-specific functionality are threaded throughout, you will also find broadly applicable tips pertinent to multiple learning management systems.
Engagement Series: Introduction
There are many components to consider when developing an online course; a key framework to inform course development is student engagement. The Glossary of Education Reform defines student engagement as “the degree of attention, curiosity, interest, optimism, and passion that students show when they are learning or being taught, which extends to the level of motivation they have to learn and progress in their education” (Great Schools Partnership, 2016, para. 1). Developing and evaluating course content through the lens of engagement can help instructors create an environment that is conducive to learning and mastery of course outcomes.
Basic Editing in Canvas
To edit a page in Canvas, simply click on the “Edit” button. Each page contains a variety of editing tools, similar to those found on most word processing programs. The Rich Content Editor applies the principles of a WYSIWIG editor (What You See is What You Get) and uses icons to illustrate the functions. You may also hover over an icon to confirm its function.
Updating Your Syllabus
Over time, you may want to make changes to the syllabus of a course. The syllabus documents are saved in the “Files” area (1) of the course. To preserve the integrity of the document, the Word document is located in the “Instructor Only” folder (3) and the PDF is found in the “Documents” folder (2) so it is visible to students.
Using Hotspots
A unique way to share information, images with hotspots offer online learners the opportunity to interact with course content. Learners can click or hover on particular parts of an image and receive pop-ups giving them more information. Hotspots represent information in a particular context; thus, they fulfill the multimedia principle—use words and graphics rather than words alone—and the contiguity principle—align words to corresponding graphics (Clark & Mayer, 2016).
Accessible PDFs
Developing and delivering accessible instructional content—meaning content that students with and without disabilities can readily engage with and use—is essential to the success of an online course. While many accessibility standards and guidelines are broadly applicable, there are also specific considerations unique to different content formats and delivery modes. In this piece, we present recommendations for enhancing the accessibility of PDFs for students.